関連リンク集
前提
Ubuntuを使用していること
環境構築の流れ
1:パッケージの更新など
2:pyenvを用いたpythonのバージョン管理
3:venvを用いた仮想環境の準備
4:ansibleのインストール
5:vscodeの準備・接続
パッケージの更新など
以下のコマンドをbashで流し込んでください
sudo apt update
sudo apt -y upgrade
sudo apt install -y python3-pip
pyenvを用いたpythonのバージョン管理
必要なライブラリのインストール
以下のコマンドをbashで流し込んでください
sudo apt-get install -y make build-essential libssl-dev zlib1g-dev libbz2-dev \
libreadline-dev libsqlite3-dev wget curl llvm libncurses5-dev libncursesw5-dev xz-utils
libreadline-dev libsqlite3-dev wget curl llvm libncurses5-dev libncursesw5-dev xz-utils
pyenvのインストール
以下のコマンドをbashで流し込んでください
git clone https://github.com/yyuu/pyenv.git ~/任意のディレクトリ名(pyenvなど)
環境変数の設定
以下のコマンドをbashで流し込んでください
echo ‘export PYENV_ROOT=”$HOME/pyenv”‘ >> ~/.bashrc
echo ‘export PATH=”$PYENV_ROOT/bin:$PATH”‘ >> ~/.bashrc
echo ‘eval “$(pyenv init -)”‘ >> ~/.bashrc
echo ‘export PATH=”$PYENV_ROOT/bin:$PATH”‘ >> ~/.bashrc
echo ‘eval “$(pyenv init -)”‘ >> ~/.bashrc
.bashrcへの設定反映
以下のコマンドをbashで流し込んでください
source ~/.bashrc
これで準備は完了です
pyenvで使用可能なpythonのバージョン確認
pyenv install -l
pyenvで切り替え可能なpythonのバージョン一覧が確認できます。
pyenvで現在使用しているpythonインタープリターの確認
pyenv versions
使用したいバージョンのpythonのインストール
pyenv install (pyenv install -lで表示されているpythonのバージョン)
バージョンの切り替え
pyenv global (pyenv installでインストールしたpythonのバージョン)
venvを用いた仮想環境の準備
pythonのバージョン管理はpyenvで可能なものの、パッケージ(pip、ansible、ansiblenのcollectionなど)はvenv毎に管理する必要があります。Ansibleのバージョン次第では、うまく動作するモジュールなどがあるため、基本的にはvenvを用途ごとに作成することをお勧めします。
venvの作成
以下のコマンドをbashで流し込んでください
cd ~
mkdir 任意のディレクトリ名(vnevなど)
cd 任意のディレクトリ名
python3 -m venv 任意のディレクトリ名 (venv-1など)
mkdir 任意のディレクトリ名(vnevなど)
cd 任意のディレクトリ名
python3 -m venv 任意のディレクトリ名 (venv-1など)
venvの有効化
以下のコマンドをbashで流し込んでください
cd ~
source ~/vnev/任意のディレクトリ名/bin/activate
source ~/vnev/任意のディレクトリ名/bin/activate
pythonのバージョン確認
以下のコマンドをbashで流し込んでください
python -V
※pyenv globalで指定したpythonのバージョンが表示されます
venvの無効化
以下のコマンドをbashで流し込んでください
deactivate
ansibleのインストール
以下のコマンドをbashで流し込んでください
cd ~/venv/任意のディレクトリ名
sudo apt update
sudo apt install software-properties-common
sudo apt-add-repository ppa:ansible/ansible
sudo apt update
sudo apt install ansible
sudo apt update
sudo apt install software-properties-common
sudo apt-add-repository ppa:ansible/ansible
sudo apt update
sudo apt install ansible
インストールしたansibleのバージョン確認
以下のコマンドをbashで流し込んでください
ansible –version ※versionの前のハイフンは2つです
デスクトップからUbuntuへVScodeでSSH接続
UbutnuでSSHサーバの有効化
以下のコマンドをbashで流し込んでください
sudo apt install -y openssh-server
sudo systemctl start ssh
sudo systemctl enable ssh
sudo systemctl start ssh
sudo systemctl enable ssh
VScodeのRemote Developmentのインストール、SSH関連ファイルの修正
以下のサイトが非常に参考になります。
https://www.server-memo.net/memo/vscode/vscode_ssh.html
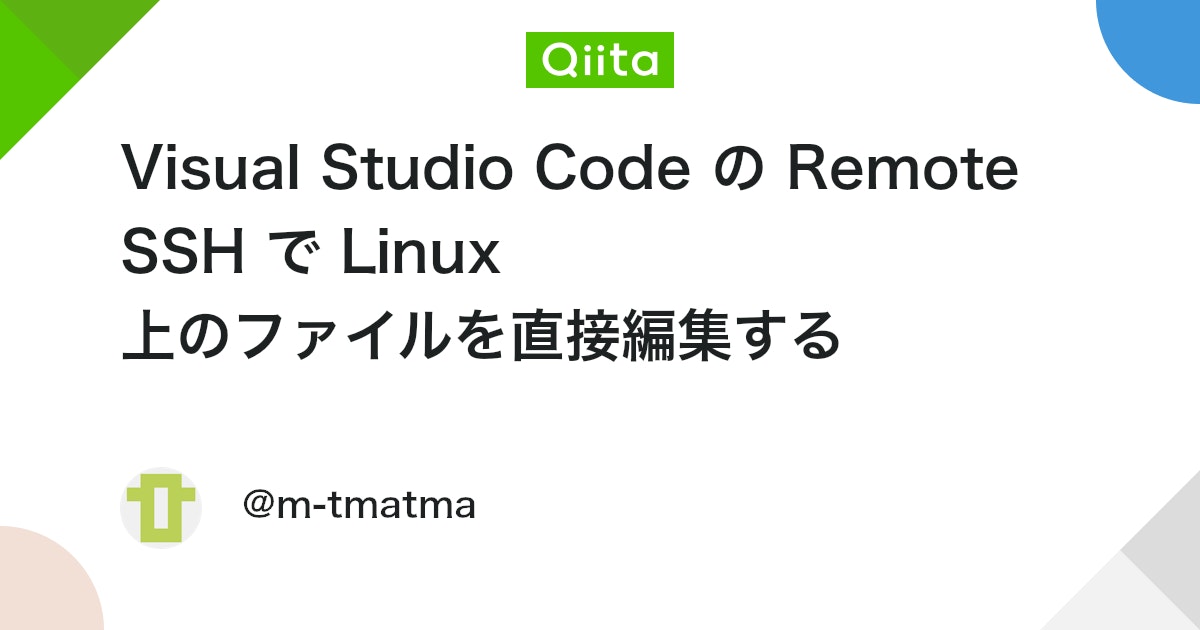
Visual Studio Code の Remote SSH で Linux 上のファイルを直接編集する - Qiita
Visual Studio Code の Remote SSH で Linux 上のファイルを直接編集する ここでは Windows 上で動作する Visual Studio Code で Linux 上のファイルを編集するようにします。 ...
Appendix
参考にさせていただいたサイトのURLを張っておきます。
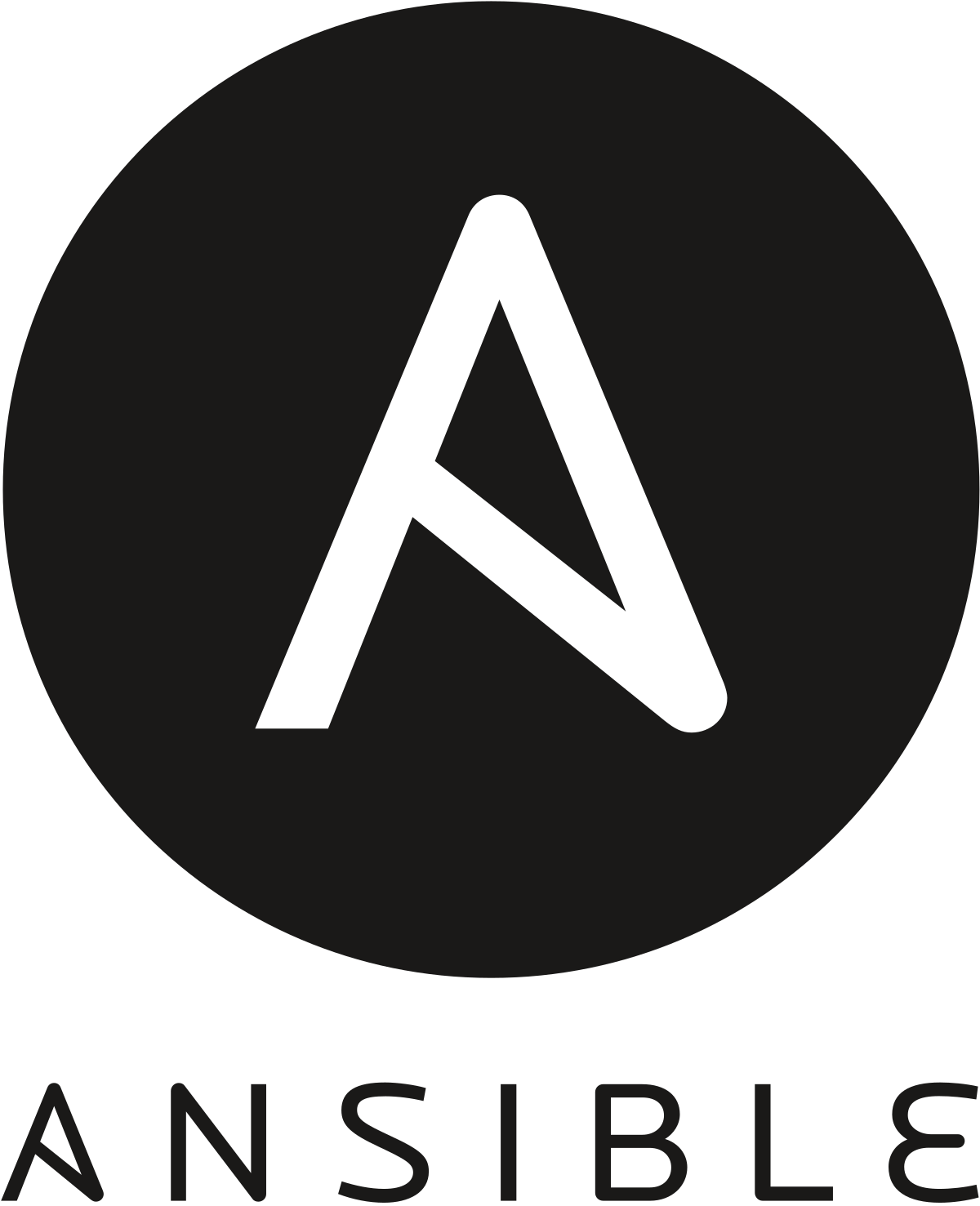


コメント