関連リンク集
前提
特になし
検証用のライセンス発行とイメージのダウンロード
2022年までは下記のサイトの手順で検証ライセンスの発行を行うことができました。しかし、2023年から少し手順が変更されたため、最新版の手順をスクショ付きで解説します。
無料トライアル画面へのアクセス
以下のリンクにアクセスします。
https://www.f5.com/ja_jp/trials
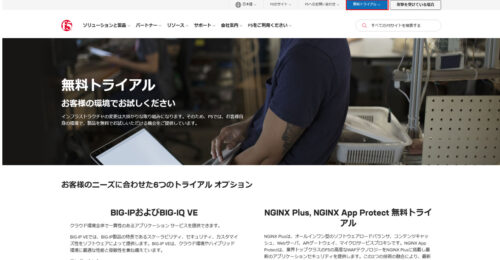
上部にある「無料トライアル」をクリックします。
検証したい製品群の選択
以下の画面から検証したい製品群を選択します。今回は、BIG-IP LTMを検証したいため、赤枠をクリックします。
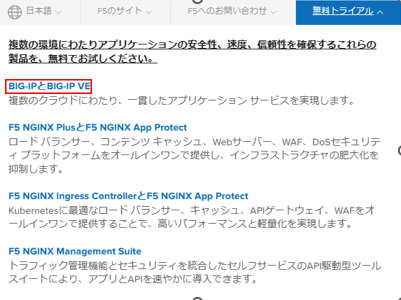
ログインまたは登録
以下の画面の赤枠をクリックしてアカウント作成画面に遷移します。
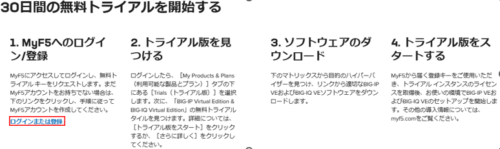
アカウントを作成
以下の画面のようにアカウント作成画面が表示されるので、必要な情報を入力します。メールアドレスは必ず普段使用しているアドレスを入れてください。アカウント作成後にアクティベート用のURLがメールで送られてくるためです。
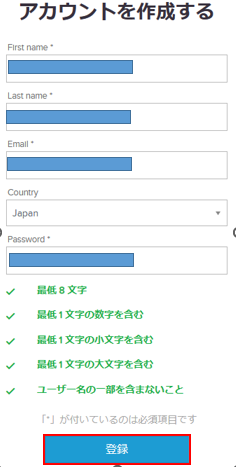
登録ボタンを押すと、以下のような画面が表示されます。
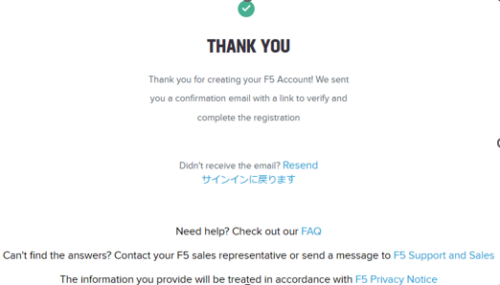
アカウントのアクティベート
アカウント作成時に入力したメールアドレス宛にF5からメールが届きます。メールを開くと、以下のような画面になっております。赤枠の「Activate Account」をクリックします。
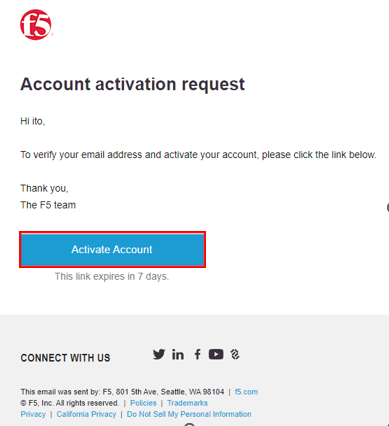
クリックするとブラウザが開きます。そして、以下のような画面が表示されます。ここでは、「必要ない」をクリックしておきます。
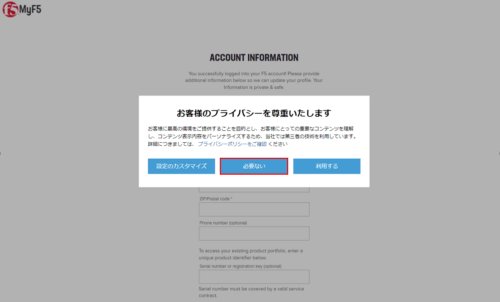
以下の画面にて必要情報を入力します。全て英語です。
Optionalと書いてある空欄については入力する必要はありません。
問題なければ、チェックボックスにチェックをつけて、「Complete registration」をクリックします。
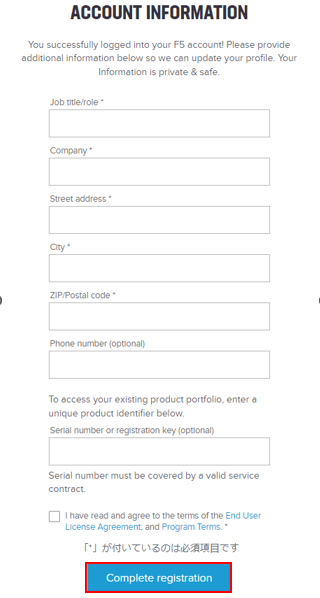
TRIALの開始
以下の画面に遷移したことを確認します。赤枠の「TRIALS」をクリックします。
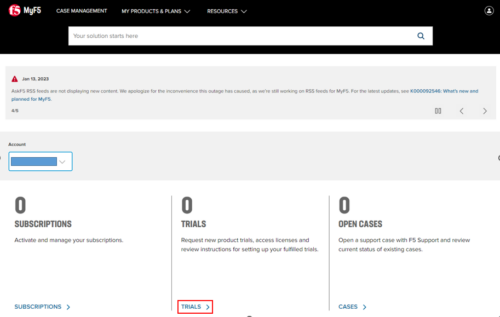
以下の画面にて、赤枠の「Start Free trial」をクリックします。
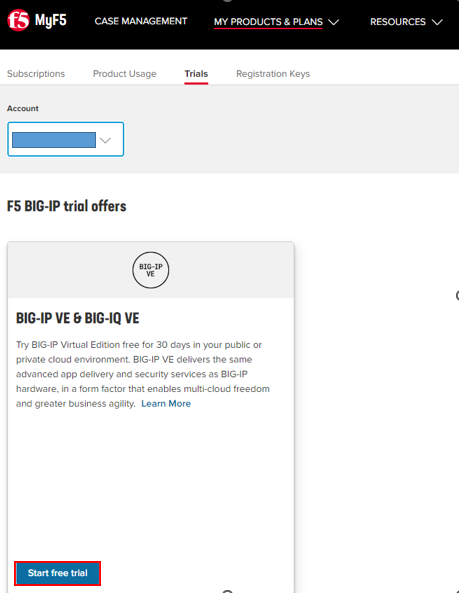
赤枠の場所にラジオボタンを有効化して「Save」ボタンをクリックします。
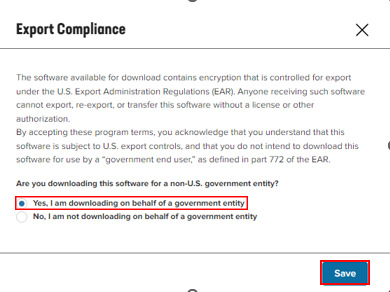
すると、以下の画面が表示されます。数分間この画面のまま放置します。
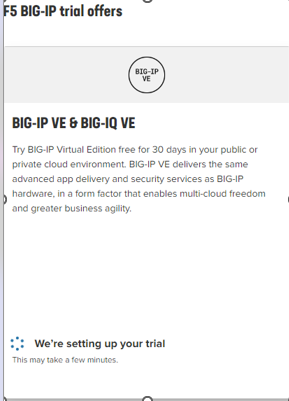
しばらくすると、以下の画面に遷移します。ここでは、赤枠のリンクをクリックします。

イメージのダウンロード
「Getting started」の1.Selected and ~をクリックします。
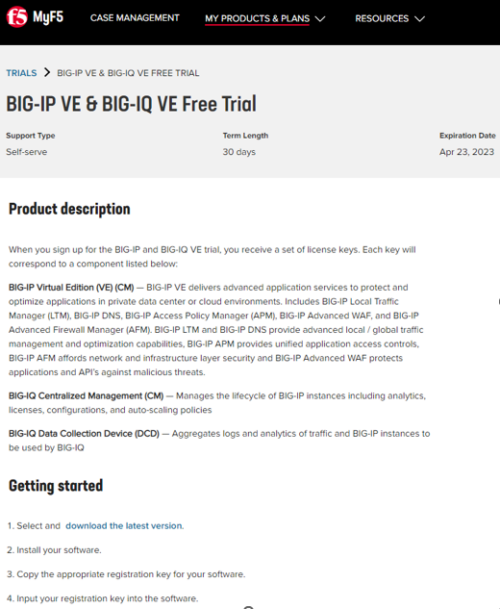
チェックボックスにチェックを入れて「Next」をクリックします。
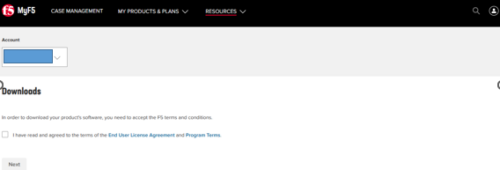
「Group」からBIG-IPを選択します。また、「Product Line」や「Product Version」から検証したい製品やバージョンを選択します。すると、「Selected a product container」が表示されます。ここでは、Virtual Editionを選択しております。
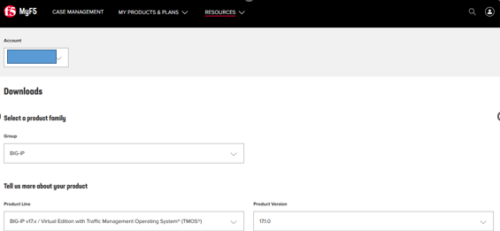
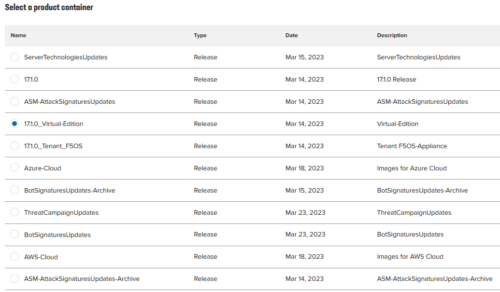
下にスクロールすると、以下のような画面が表示されます。ここでは、VMware ESXi用に.ovaファイルを選択しています。お使いの環境に応じて選択してください。また、「Selected a product container」にてVEではない製品を選択すると、isoファイルも表示されます。
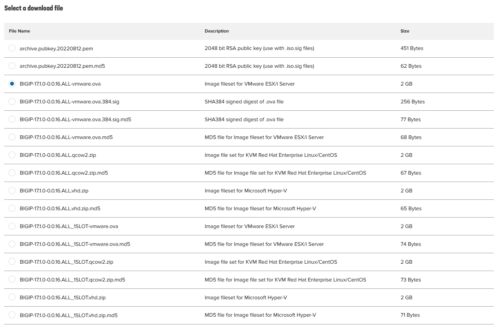
選択した情報が一覧化されているので、問題なければ赤枠をクリックしてダウンロードします。

検証用ライセンスの取得
以下の画面にて下へスクロールします。
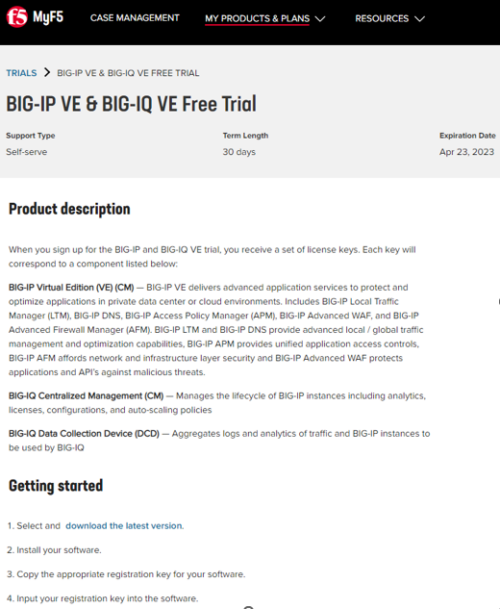
すると、以下のような画面が表示されます。「Registration Key」が対象となります。Statusの左隣の□マークをクリックすると、クリップボードに自動的に貼り付けがされます。これを検証環境用に構築したVMで使用します。
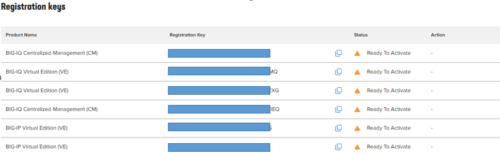
ライセンスが適用された後は以下のように「Status」がActiveと表示されます。
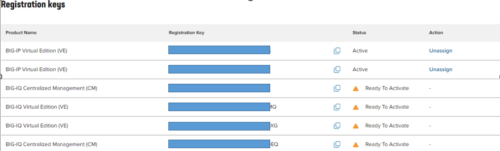


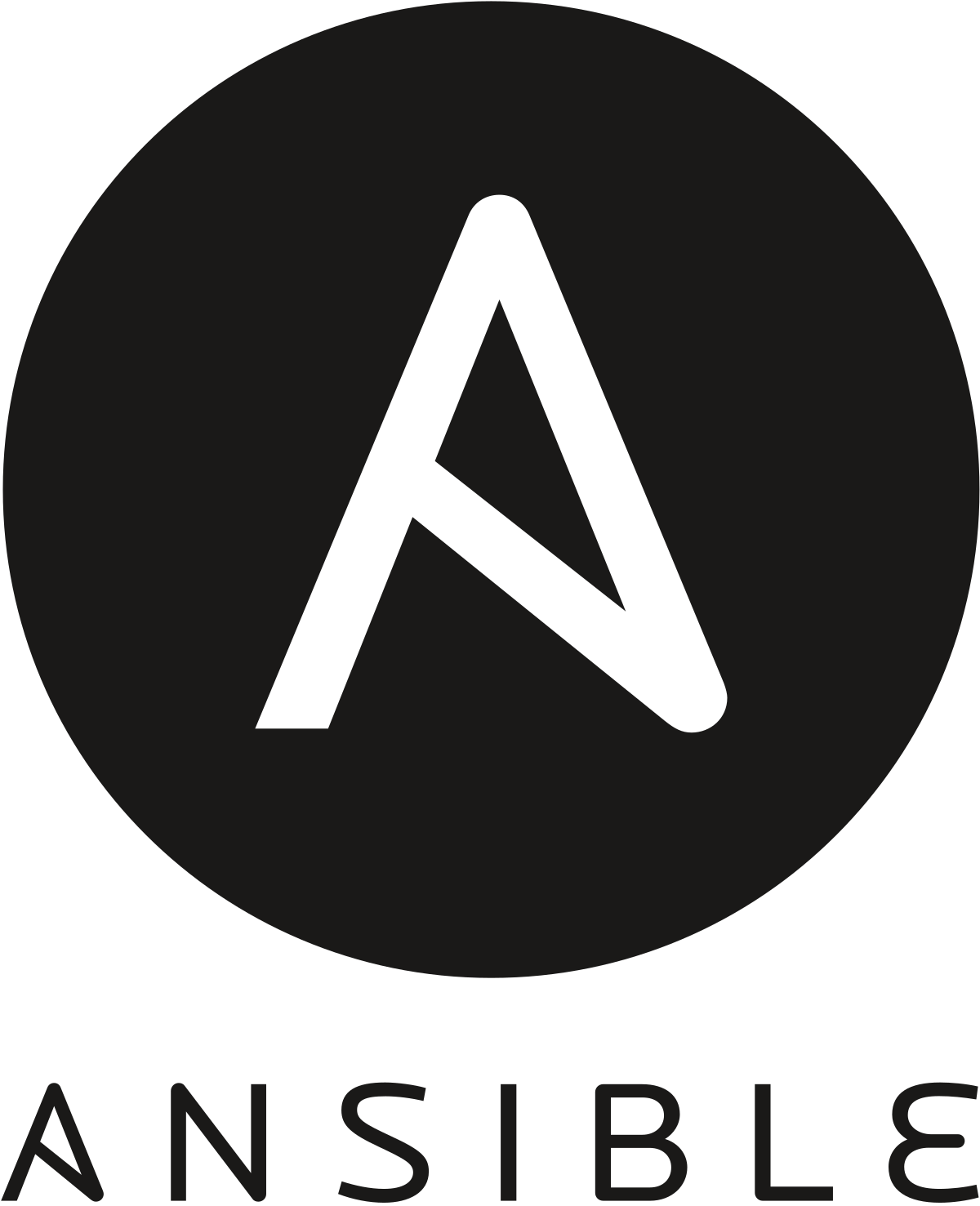

コメント