はじめに
イメージの作成方法についてはこちらの記事で解説しました。
ただし、特定のクラスタにイメージを配置するよりも、Nutanixではカテゴリを使用してイメージファイルの配置を柔軟に制御することを推奨しています。この時、使用される機能として、「イメージ配置ポリシー」というものがあります。
こちら、なかなか初見だと難しいと思われます。今回は、管理人の復習を兼ねてスクショ付きで丁寧に解説しました。
イメージ配置ポリシーの作成のための前提条件
- イメージが既に作成済みであること
イメージ配置ポリシーの作成方法について
カテゴリーの作成(イメージファイル向け)
管理から「カテゴリ」を選択します。
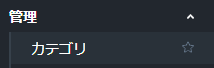
新規作成後、次の画面が表示されます。
Nameでは、カテゴリーの名前を入力します。ここでは、イメージファイルに関するものであることがすぐにわかるように、ImageFileという名前にしました。
Valuesの中には、ImageFIleというキーの中に含めたいバリュー(値)を入力します。ここでは、イメージファイルの種類の一部を入力しておきました。
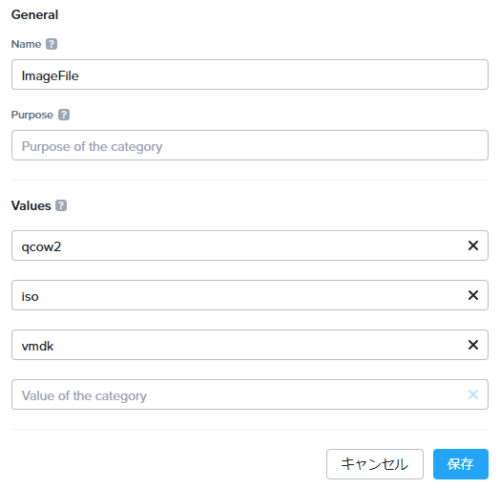
作成が完了すると、次のように一覧に表示されます。
![]()
イメージファイルへのカテゴリーの付与
イメージファイルを選択した状態でアクションをクリックすると一覧が表示されます。
「カテゴリを管理」をクリックします。
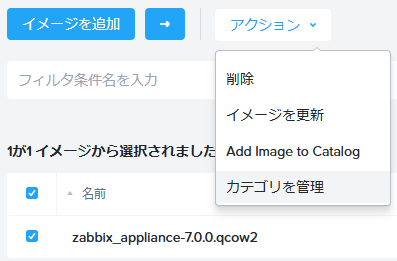
カテゴリーを選択します。カテゴリーは複数個選択することができます。ここでは、qcow2のみとします。
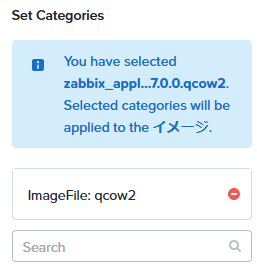
カテゴリーの作成(クラスター向け)
イメージファイルと同様の手順でクラスター向けのカテゴリを作成します。ここでは、Nameに「Cluster」、Valuesに「CE-Cluster-A」、「CE-Cluster-B」、「CE-Cluster-C」を入力しました。
![]()
クラスターへのカテゴリーの付与
ハードウェアから「クラスタ」を選択します。
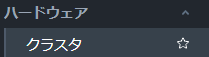
対象のクラスターを選択します。
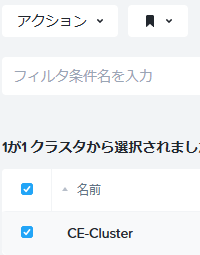
アクションをクリックすると一覧が表示されます。「カテゴリを管理」を選択します。
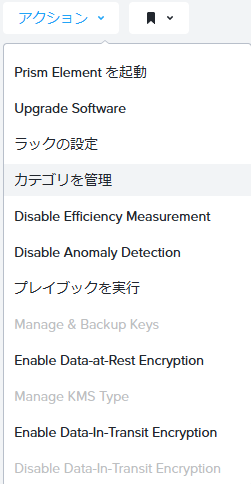
カテゴリーを付与します。ここでは、CE-Cluster-Aとしました。
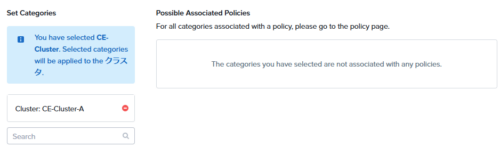
イメージ配置ポリシーの作成
Policiesから「Placement Policies」を選択します。
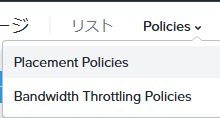
「Create Placement Policy」を選択します。
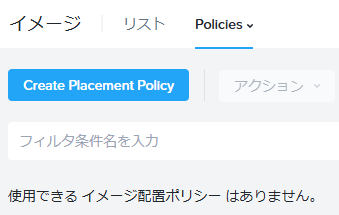
いよいよ作成画面です。
ポリシー名は任意でつけてください。そして、ポリシーで制御したいイメージに付与したカテゴリーを選択してください。クラスターも同様です。実施については、ソフト or ハードを選択することができます。説明を参考にしたうえで、好きな方を選択してください。
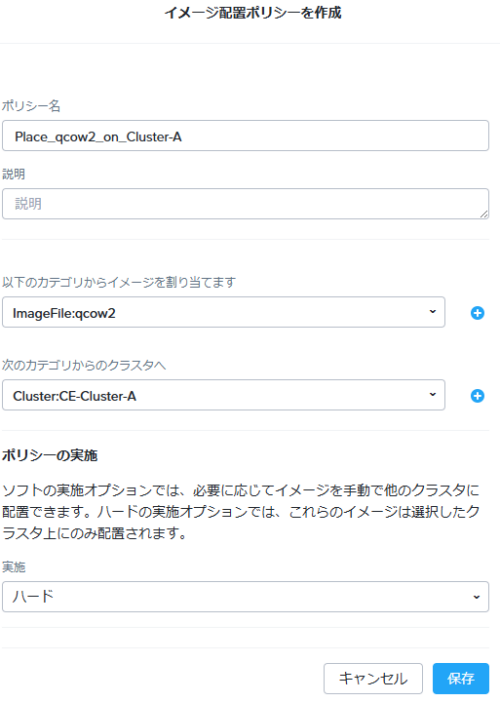
実は、先ほどの画面で保存ボタンをクリックしてもエラー画面が表示されてしまいます。
次の画面のように、カテゴリーが未選択のプルダウンが表示されるようにしましょう。そうすることで、カテゴリがー1つ以上選択された状態になります。
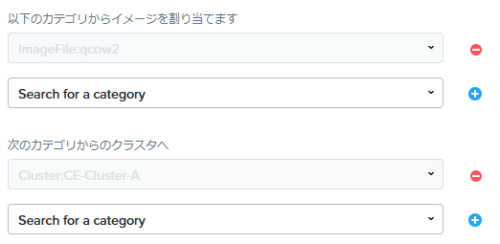
作成が完了すると一覧に表示されます。
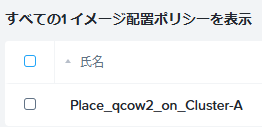
イメージ配置ポリシーの使い方
Prism Centralでイメージを作成する際に、「配置メソッド」がありますが、「カテゴリを使用してクラスタ上に配置」を選択したうえで、「Select Image Categories」からカテゴリーを選択すると、そのカテゴリーに関連したイメージ配置ポリシーが自動的に表示されます。
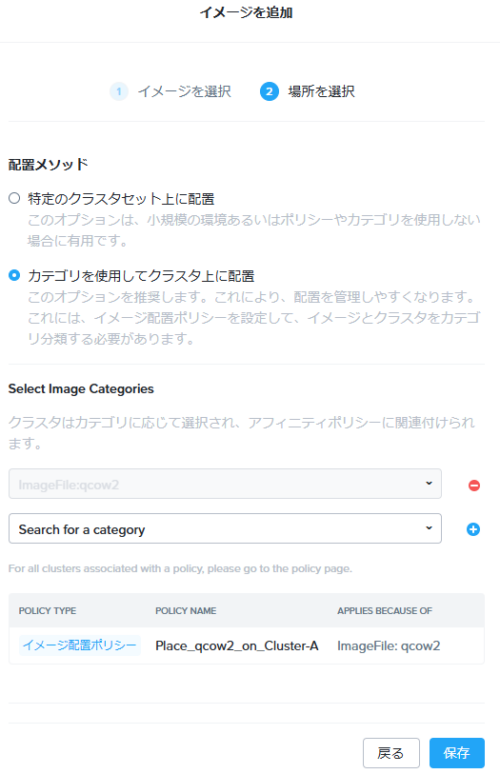
この場合、ImageFile:qcow2を選択することで、「ImageFile:qcow2というカテゴリーが付与されたイメージファイルをCluster-Aにのみ配置する」ポリシーが自動的に適用されたことになります。


コメント