はじめに
仮想マシンを作成するためにはイメージファイルが必要です。
直観的に対応できるとは思いますが、手順を残しておきます。
手順
Prism Elementで行う場合
設定から「イメージ設定」を選択します。

「イメージをアップロード」を選択します。
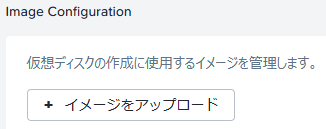
次の画面で必要な情報を入力します。Annotation(注釈)は入力しなくても問題ありません。
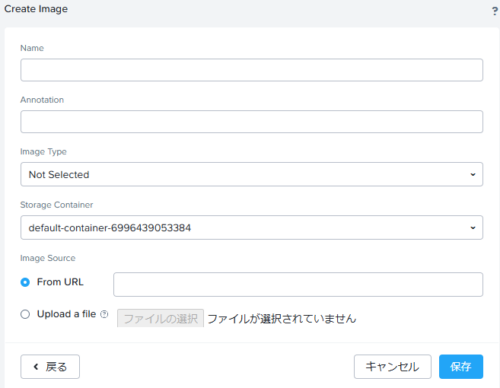
Image Typeは2種類から選択できます。アップロードするイメージファイルの種類に応じた適切なものを選択してください。
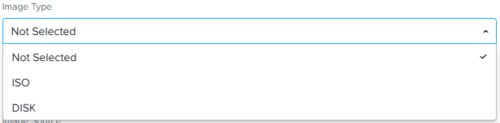
Storage ContainerはデフォルトコンテナーとSelfServiceContainerから選択することができます(ただし、他にもストレージコンテナーがある場合は除く)。
イメージファイルの配置場所については、どちらでも問題ありません。しかし、Prism Centralでイメージを作成する場合は、SelfServiceContainerに配置されることから、こちらを選択する方が良いでしょう。あくまでも、デフォルトコンテナーはVM用のディスクを切り出すストレージとしてとらえておくと良いでしょう。
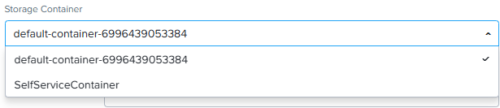
作成が完了すると、次のような画面が表示されます。
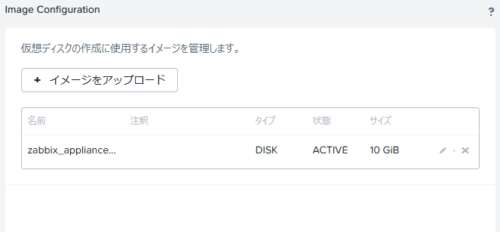
Prism Centralで行う場合
左ペインの仮想インフラから「イメージ」を選択します。
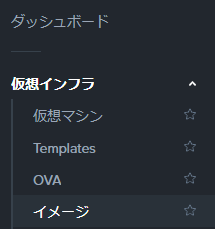
「イメージを追加」をクリックします。
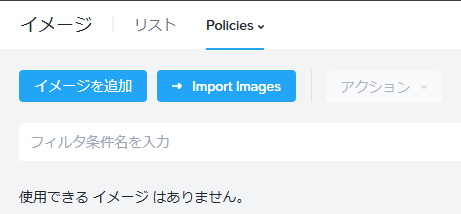
イメージソースのラジオボタンを任意のものにチェックします。通常はイメージファイルかと思われますので、以降の画面もこちらで進めていきます。
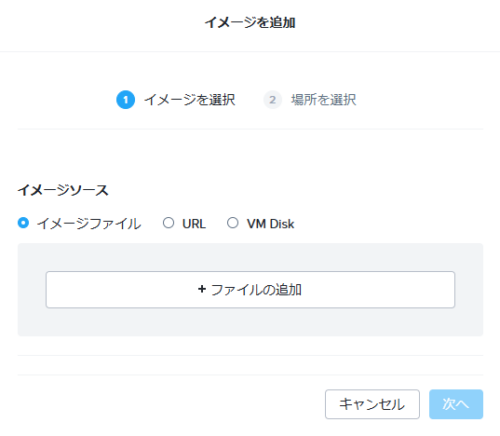
イメージ名、イメージの種類は自動的に読み込まれます。適宜変更してください。イメージの説明は任意入力となります。チェックサムも同様です。
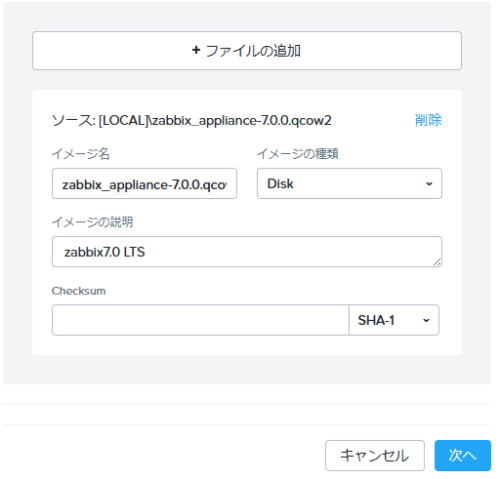
配置メソッドは2種類から選択することができます。ここでは、「特定のクラスタセット上に配置」で問題ありません。「クラスタ詳細」からクラスタを選択してください。
「カテゴリを使用してクラスタ上に配置」については、こちらの記事で解説しました。

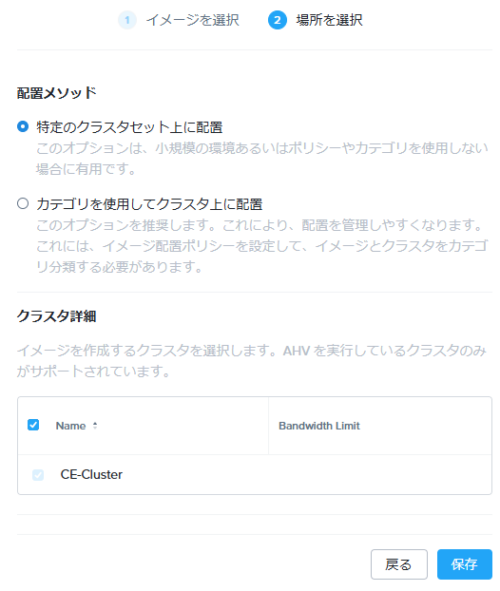
イメージの作成が成功すると、次のような画面が表示されます。
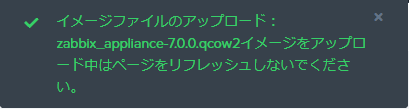
タスクを見ると、イメージのアップロードが開始されます。ただし、バグなのか、シングルクラスターが原因なのかはわかりませんが、15%のまま変化しません。
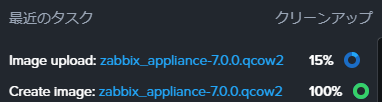
ただし、暫くすると、Prism Element側でイメージファイルの確認をすることができます。
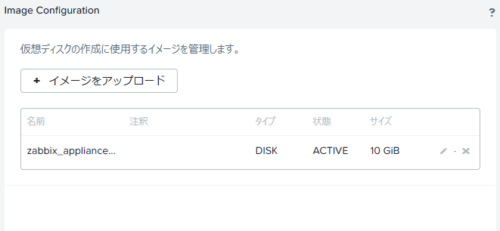
その後、Prism Centralの画面を更新すると、イメージファイルを確認することが可能です。

コメント