CML2.5についてはダウンロード手順が特にないので筆者がまとめてみました。
ご参考にしていただければ幸いです。
前提:CML2を既に購入済みの方。
CML2.5のダウンロード
https://learningnetworkstore.cisco.com/myaccount
へログインする。
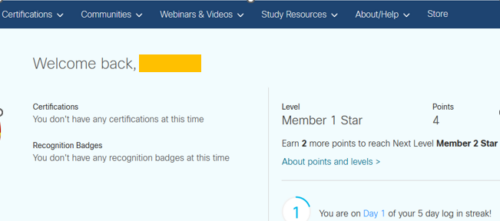
右上のstoreを押す。

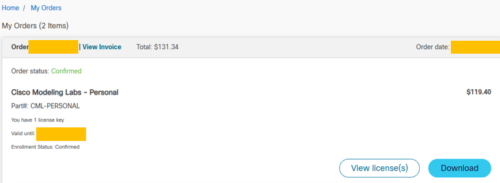
右下の「Download」を押す。
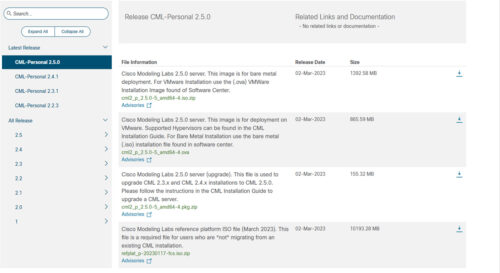
左ペインから2.5.0を選択していることを確認し上から2つ目と4つ目をダウンロードする。
※2つ目:OVFファイル
※4つ目:isoファイル
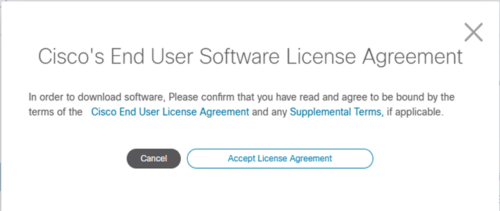
ライセンス条項が尋ねられるので「Accept Licence Agreement」を押す。
その後、ダウンロードが開始される。
VMwareへのアップロード

VMware ESXiにて左ペインのストレージ > 適当なデータストアを選択する。
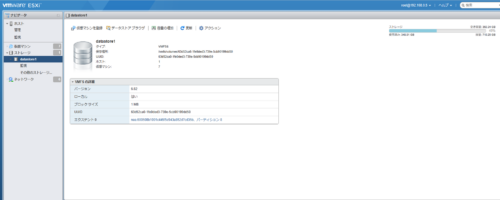
上タブから「データストアブラウザ」を選択する。
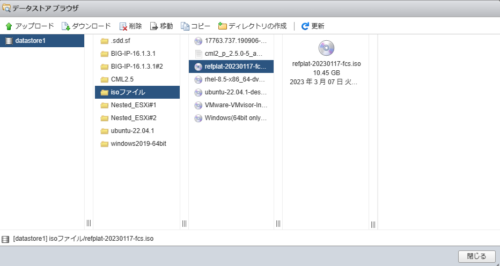
上タブから「アップロード」を選択し、refplat~.isoファイルを任意のディレクトリのアップロードする。

仮想マシンの作成
左ペインから「仮想マシン」を選択し、上タブから「仮想マシンの作成/登録」をクリックする。
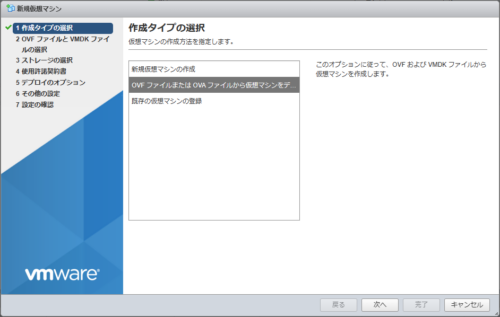
「OVFファイルまたは~」を選択した状態で次へを押す。

OVAファイルのドラッグ&ドロップ画面が表示されるのでダウンロードしたOVAファイルをドラッグ&ドロップする。完了したら次へを押す。
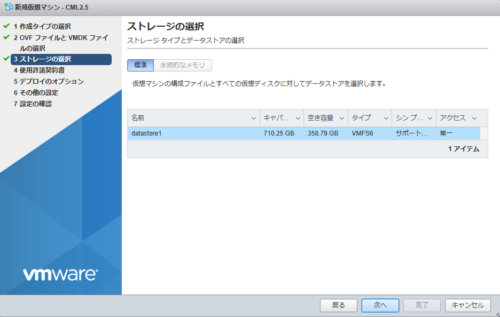
任意のデータストアを選択する。
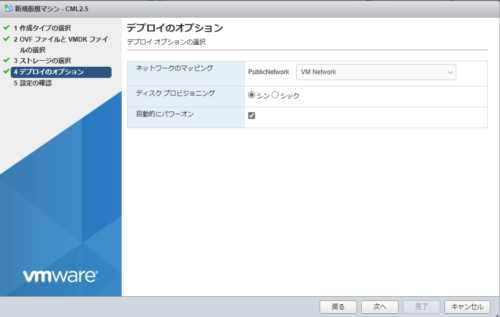
ディスクプロビジョニングは「シン」、自動的にパワーオンにはチェックを入れた状態で次へを押す。
参考:シン→動的にディスク容量が増える。一方、シックの場合は仮想マシン作成時に事前にディスク容量を確保する。そのため、パフォーマンスは良いがディスクの節約を優先したいならばシンがお勧め。
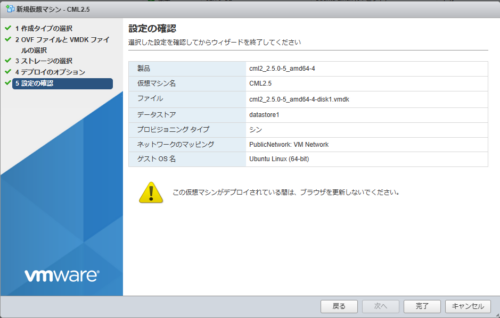
設定内容に問題が無いならば完了ボタンを押す。
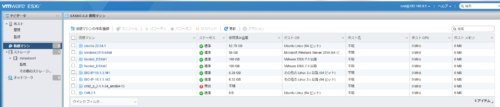
仮想マシンが作成されたことを確認する。
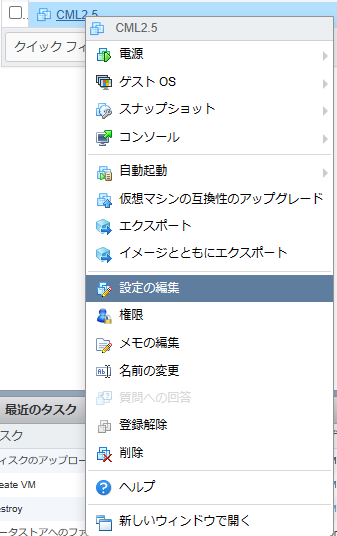
作成した仮想マシン上で右クリック > 「設定の編集」を選択する。

CPU、メモリ、ハードディスクのパラメータを修正する。
※:CPUは最低4、メモリは最低16、ハードディスクは100GBぐらい積んでおくと安心。
また、先ほどアップロードしたisoファイルをCD/DVDドライブにマウントする。

CML2.5をインストールしたVMを右クリックし、コンソールにカーソルを重ねる。

リモートコンソールを起動を選択する。
すると、PCに予めインストールされているVMware Workstationが起動する。
※ない場合はブラウザコンソールなどでも問題ない。
初期設定

エンターキーを押す。
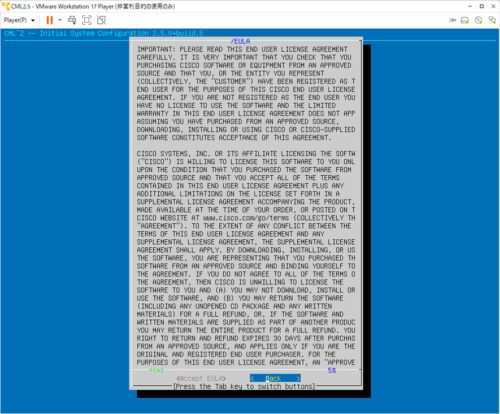
Accpet~にtabでカーソルを合わせた上でエンターキーを押す。

tabでcontinueにカーソルを合わせた上でエンターキーを押す。

tabでcontinueにカーソルを合わせた上でエンターキーを押す。

エンターキーを押す。

任意のホスト名を入れる。その後、tabでcontinueにカーソルを合わせた上でエンターキーを押す。
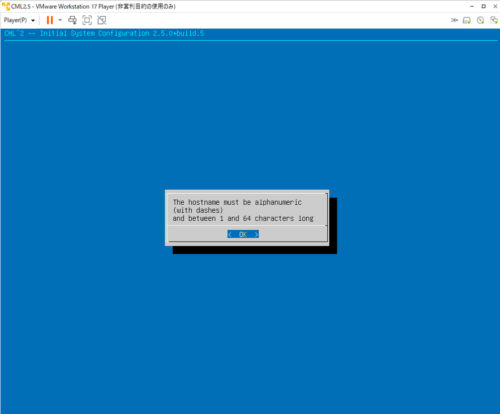
エンターキーを押す。

任意のusernameとパスワードを入力する。
ここで、パスワードが英小文字や数字だけで文字数が短い場合は後で警告が表示される。
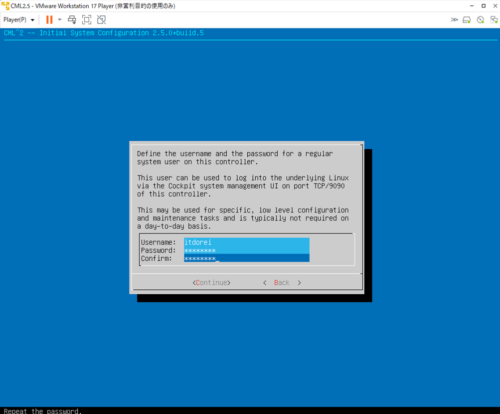
筆者の場合は上記のようにした。
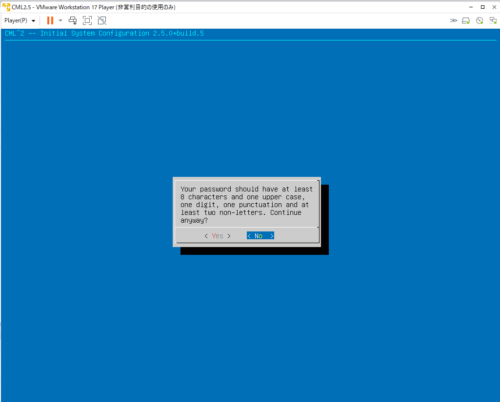
パスワード文字数が少ないため警告画面が表示される。
tabでyesにカーソルを合わせた上でエンターキーを押す。

また警告画面が表示されるので、tabでyesにカーソルを合わせた上でエンターキーを押す。

CML2 controller用に再度usertnameとパスワードの初期設定を求められるので入力する。
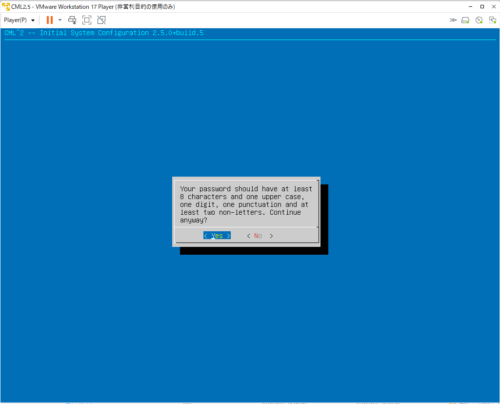
先ほど同様のため割愛。

先ほど同様のため割愛。
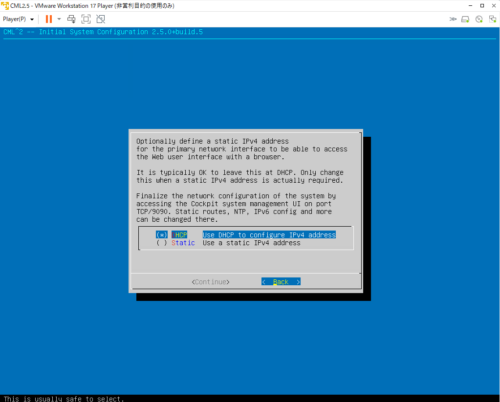
IPアドレスに関する設定を尋ねられる。
DHCPでも問題ないが今回はstaticで設定する。
その場合、下矢印でstaticにカーソルを合わせてその後スペースキーを押すと*がstaticに表示される。
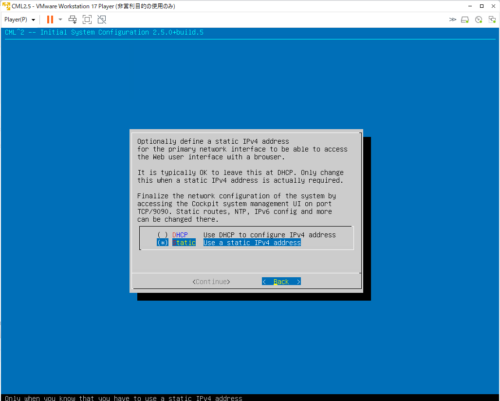
*がstaticに表示されていることを確認する。
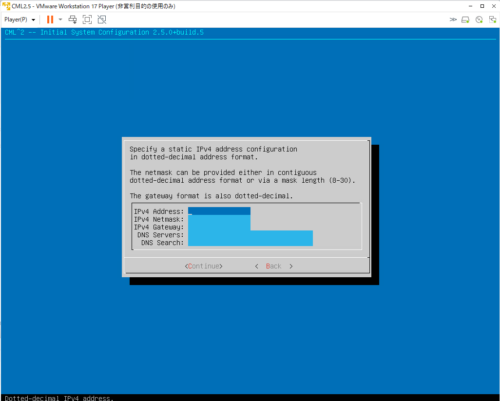
IPアドレスなどを設定する。
問題なければcontinueを押す。
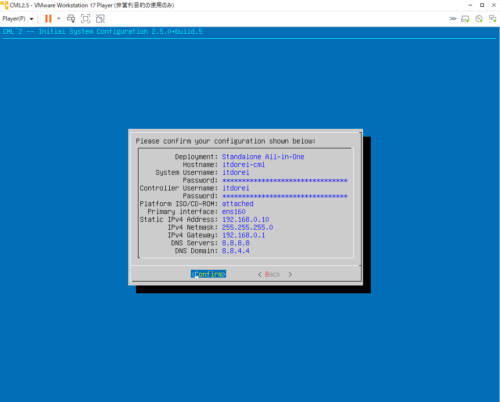
確認画面が表示されるので問題なければContinueを押す。
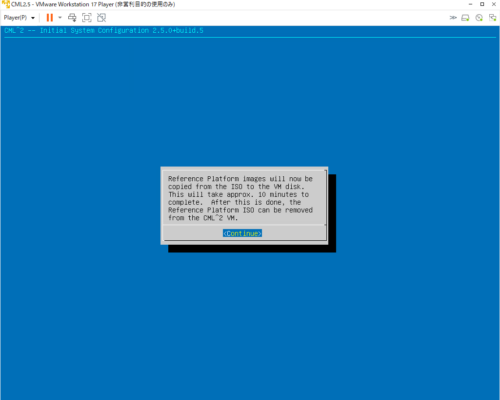
Continueを押す。
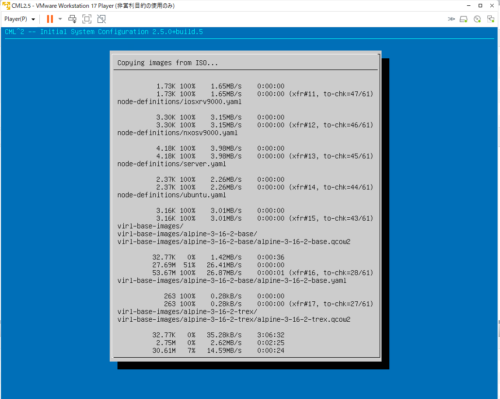
ISOファイルから設定の読み込みが始まるため完了するまで待つ(5分~10分程度)。

完了すると、上記画面が表示される。
仮想マシンへのログイン
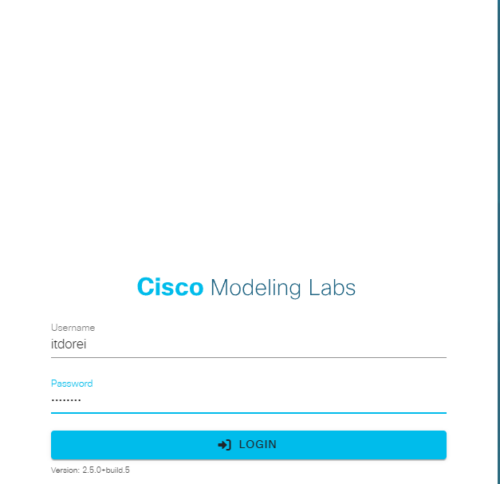
ログインする。
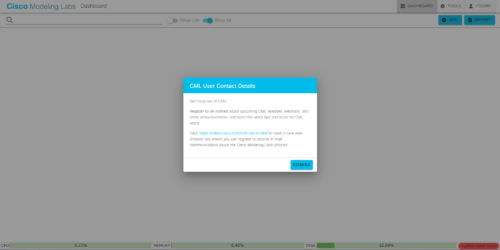
DISMISSを選択する。

DISMISSを選択する。
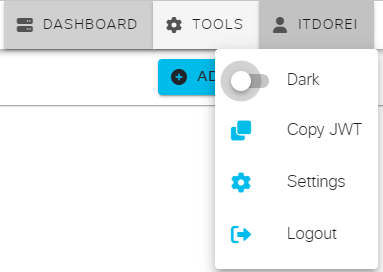
[任意]個人的にはDarkがお勧め。

背景が黒に変更されたことを確認する。

左ペインから□を選択。任意の大きさ・色彩に修正することが可能。
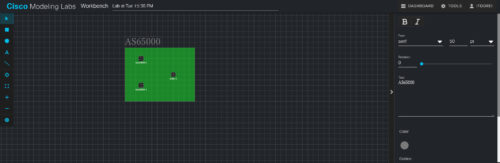
左ペインから「A」を選択。任意の場所に任意の文字を置ける。
また、文字の大きさやイタリックなどにも修正可能。
関連記事




コメント
はじめまして。
もし差し支えなければで良いのですが、自宅サーバ用にどんなマシンを使ってるか記事などでご紹介いただけないでしょうか。
ご検討お願いいたします!