お願い
このブログは広告収入で運営費を維持しております。管理人のモチベーション維持のためにも、1日1回、広告をクリックして適度に見ていただけると大変うれしく存じます。
RHEL9.2のイメージファイル入手
アカウントの作成
以下のサイトにログインする。
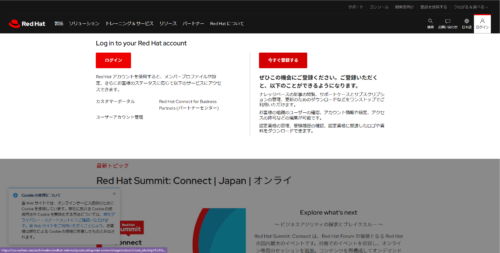
サイトを見ると右上に「ログイン」があるのでクリックする。
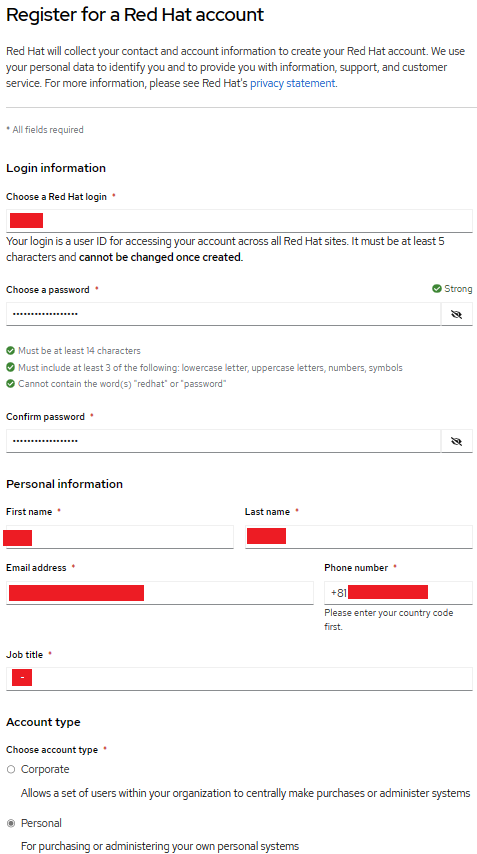
アカウントを持っていない人はアカウントを新規作成します。必要な情報を上記画面のように入力してください。パスワード条件が厳しめなので注意しましょう。
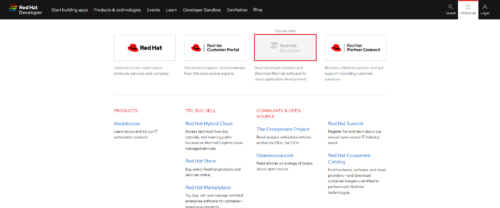
アカウントを作成したら、右上にある□マークをクリックすると上記のような画面が表示されるので、赤枠の「Redhat Developer」をクリックする。
Red Hat Developerへの登録
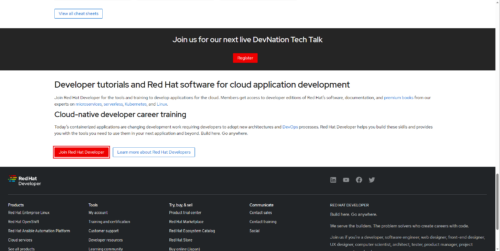
ページが切り替わったことを確認して、下の方までスクロールすると上記のような画面が表示されるので「Join Red Hat Developer」をクリックする。
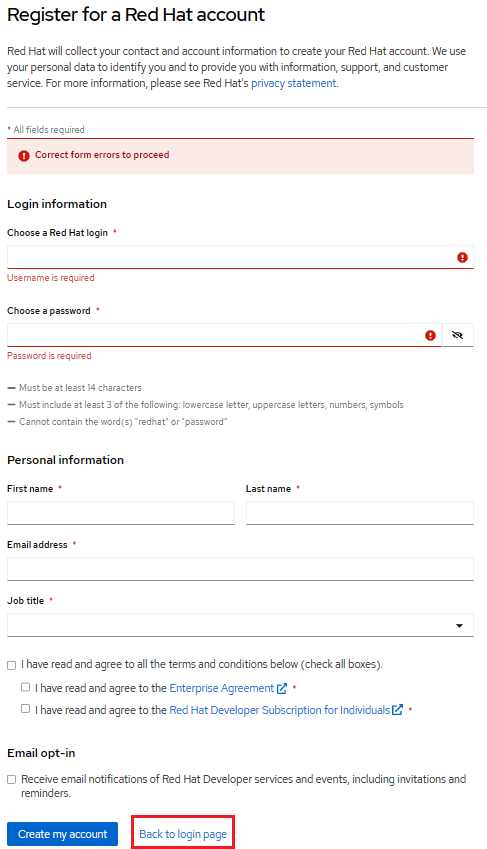
既にアカウントは作成しているので赤枠の「Back to login page」をクリックする。
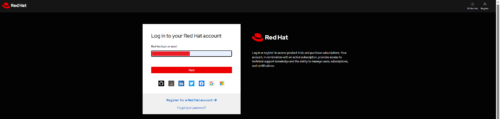
loginに使用したユーザー名もしくはメールアドレスを入力する。
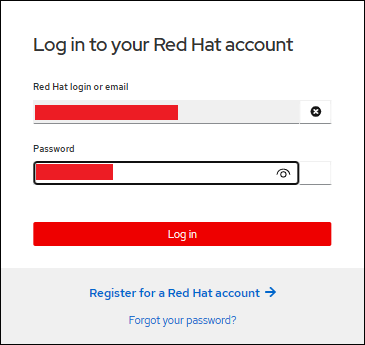
パスワード欄が表示されるので入力する。
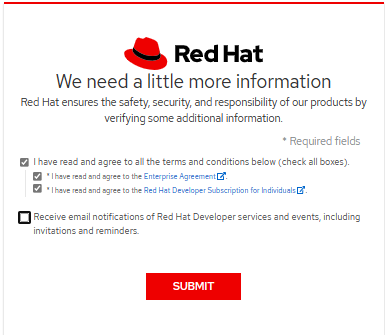
上記のように条項への承認チェックボックスにチェックします。Receive~は任意で大丈夫です。
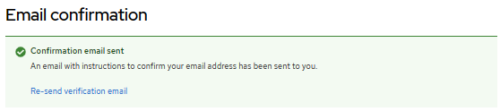
登録したメールアドレス宛に確認用メールが送信されるので本文内にあるリンクを同じブラウザで開きます。クッキーの影響でブラウザが異なると正しく確認がされません。
ISOファイルのダウンロード
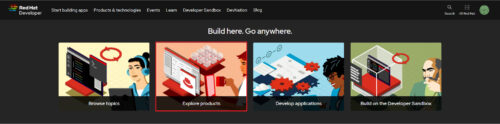
確認が正常に完了すると、この画面が表示されます。「Explore products」をクリックします。
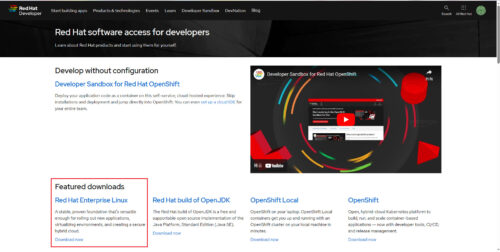
画面が遷移するので、赤枠のリンクをクリックします。
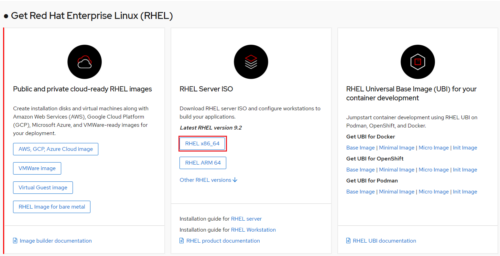
各クラウドに対応した製品を選択することができます。ここでは、赤枠をクリックします。各々の事情に合わせて変更してもらえれば大丈夫です。
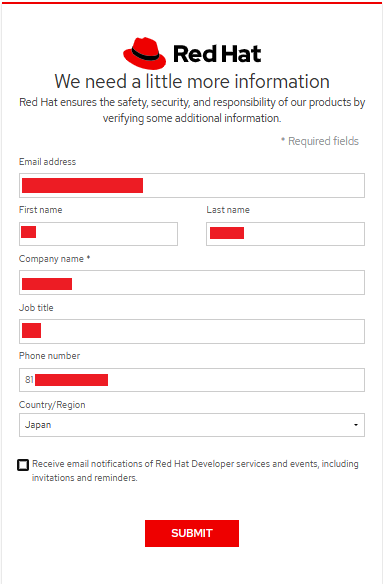
追加情報を問われるので必要な情報を入力します。Company name以外は既に入力された状態です。問題なければ「SUBMIT」をクリックします。
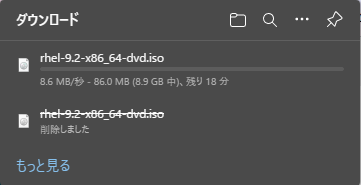
ダウンロードが始まりました。
RHELの構築から初期セットアップ
RHELの構築(Workstation)
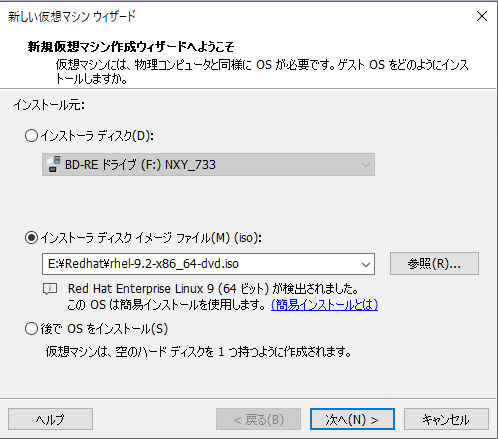
Workstationで今回は作成したいと思います。インストーラディスクイメージファイルを選択します。もちろん、先ほどダウンロードしたRHELのISOファイルを選択してください。
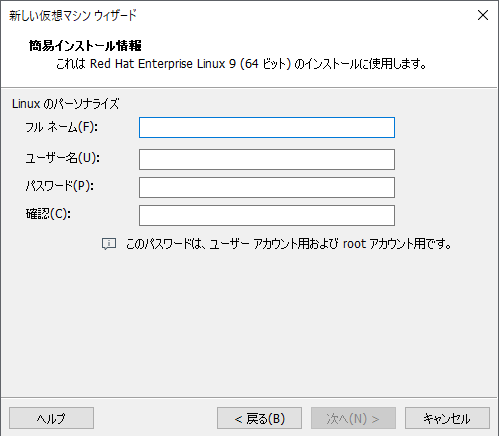
必要な情報を入力します。
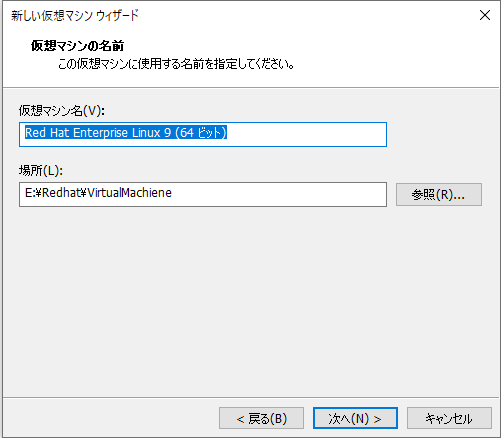
仮想マシン名を任意の名前にします。ここではデフォルトのままとします。
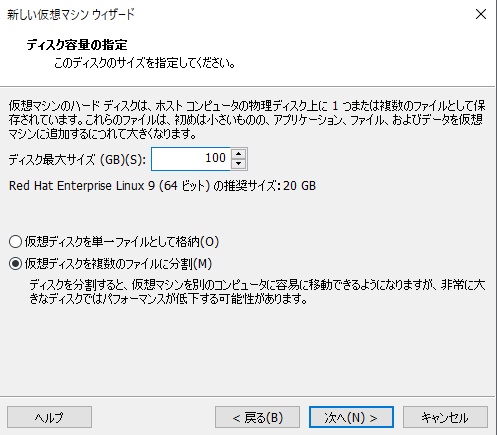
ディスク容量の指定をします。デフォルトでは20GBなのですが、セットアップ時にディスク容量枯渇で失敗する場合があるので多めに設定することをお勧めします。
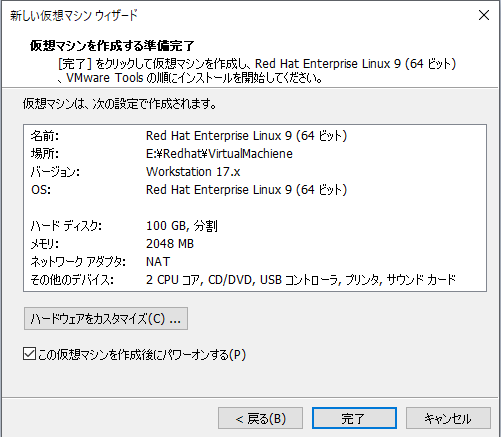
完了ボタンを押してもよいですが、ここでは「ハードウェアをカスタマイズ」を押してメモリなどの値を任意の値にします。
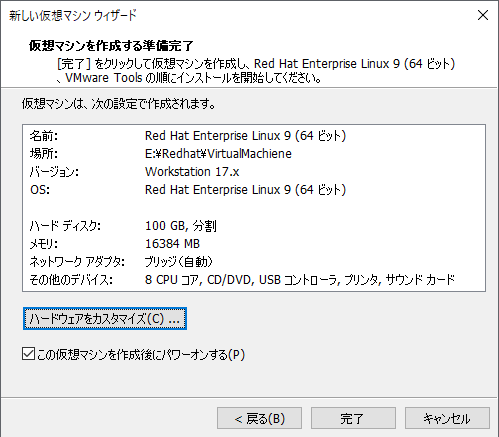
メモリを16GB、ネットワークアダプタをブリッジ(自動)に変更したのを確認して完了ボタンを押します。
サーバの初期セットアップ
起動が正常に完了すると下記画面が表示されます。日本語であることを確認して右下の続行ボタンをクリックします。
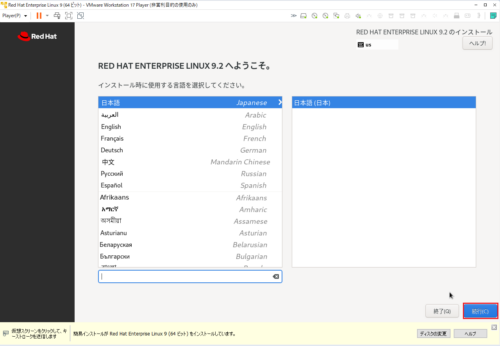
下記の画面が表示されます。一部の設定をこれから修正していきます。順番に見ていきましょう。
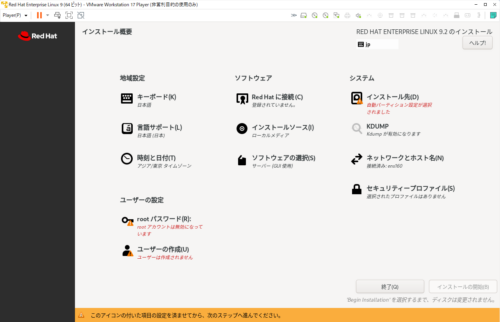
ユーザーの設定
rootパスワードの設定を行います。
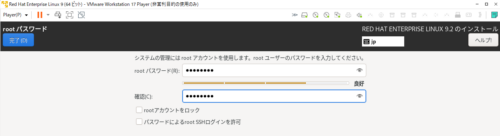
ユーザーの作成を行います。
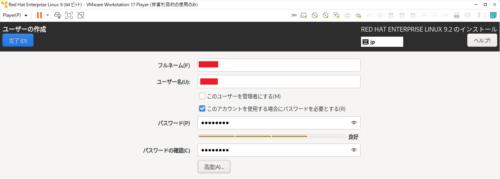
システム > インストール先
インストール先となるディスクの選択や暗号化などを行います。普通に使う場合ならばデフォルトのままでOKです。
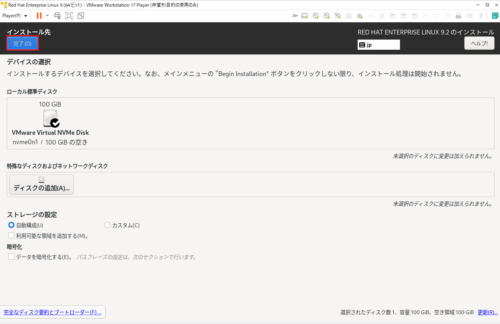
ソフトウェア > Redhatに接続
作成したアカウントのユーザー名とパスワードを入力し、「Red Hat Insightsに接続時ます」のチェックボックスにチェックを付けて登録ボタンを押します。
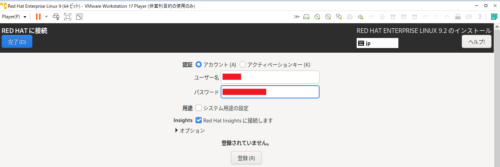
正常に登録が完了すると、下記画面が表示されます。完了ボタンを押します。
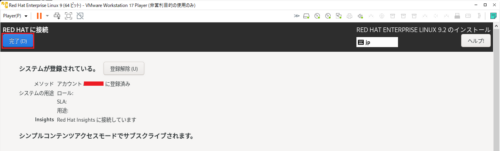
ソフトウェアの選択をクリックします。
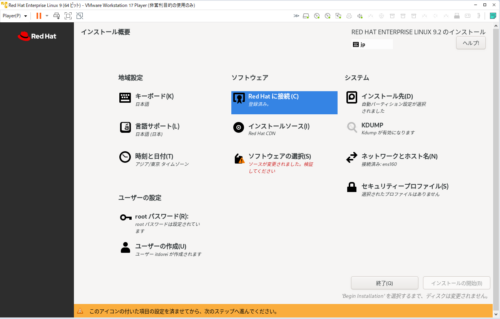
必要なソフトウェアを選択します。ここではベースとしてはGUI使用としました。その他ソフトウェアはお好みで良いです。確認したら完了ボタンをクリックします。
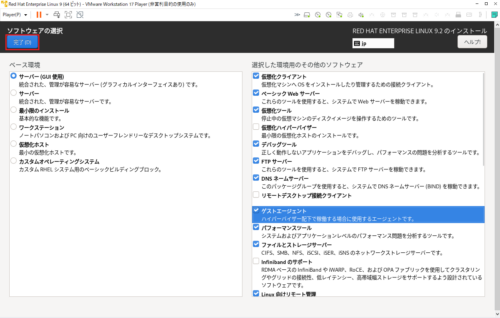
設定がすべて完了したので、右下の「インストールの開始」をクリックします。
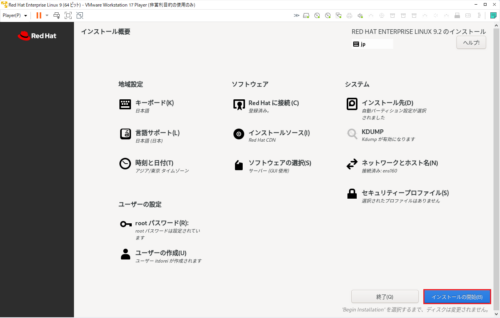
インストールが始まります。時間がかかるのでしばらく待ちます。完了したら下記画面のように「インストールが完了しました!」メッセージが表示されるので、右下の「システムの再起動」をクリックします。するとシステムが再起動します。すぐに再起動が始まらないですが正常な動作のため待ちましょう。
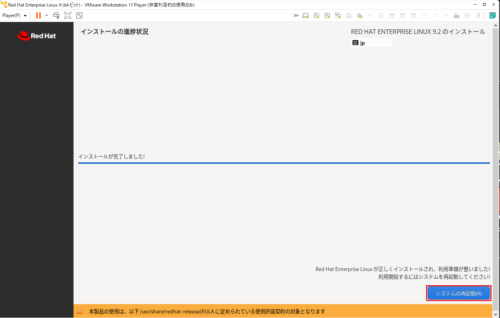
再起動が完了すると下記画面が表示されます。これにてインストールの完了です。
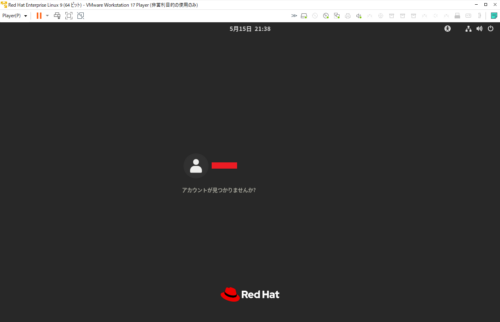
ログインしてみました。なんかカッコいいですね…!!
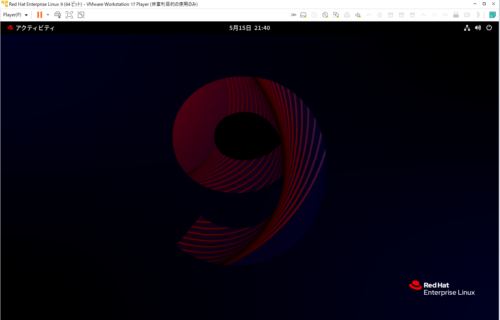
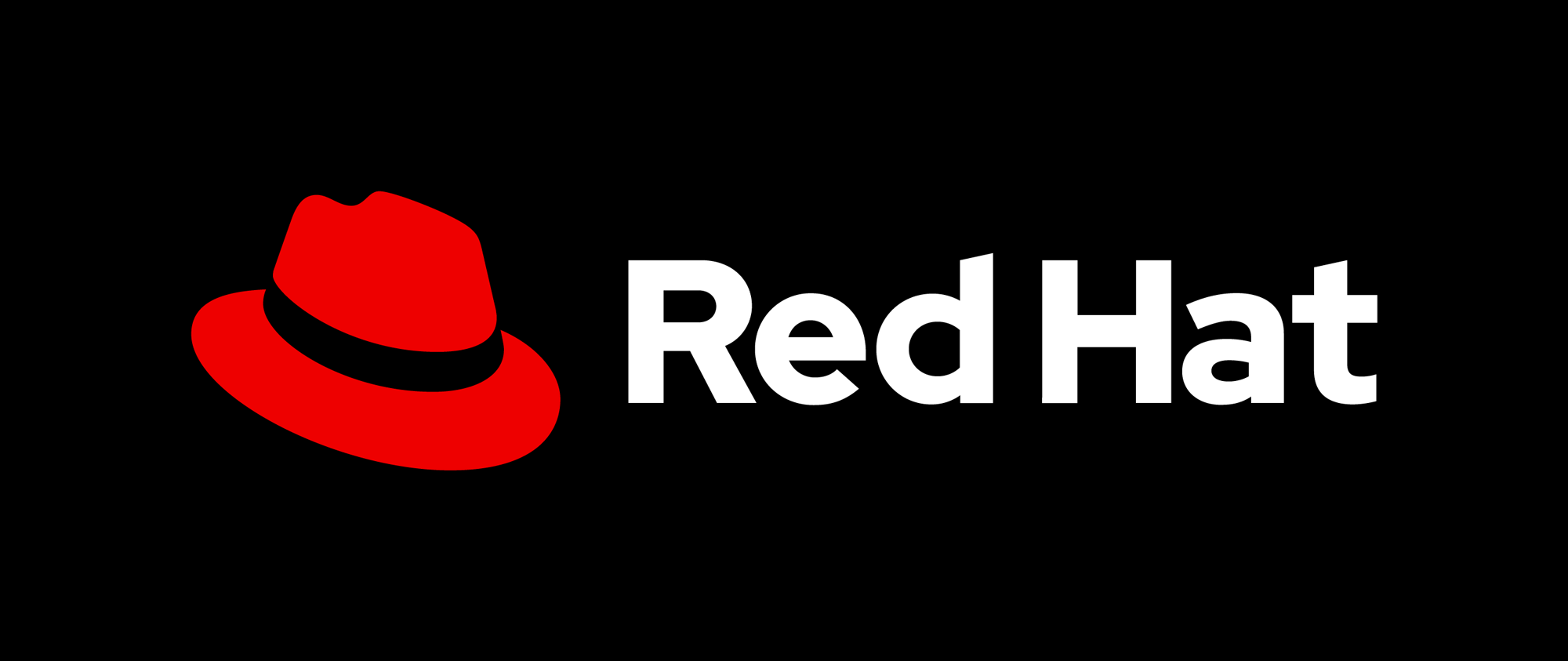

コメント