はじめに
こちらの記事の続きとなります。

ワークロードについて
ワークロードタブからワークロードの展開をクリックします。
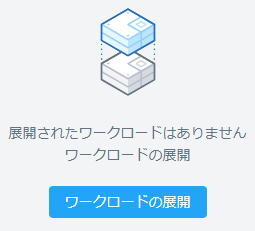
すると、ブループリントのダッシュボードに遷移します。

具体的には次の場合で作成方法が異なります。
- 既に作成済みのVMを利用する
- プロジェクトの管理者が事前に定義した設定でVMをデプロイする
- イメージファイルをプロジェクト利用者が選択して利用する
これらの作成方法について解説いたします。
オーナーシップの変更
VMのダッシュボードからプロジェクトで利用したいVMの上で右クリック > Other Actions > Manage Ownershipをクリック
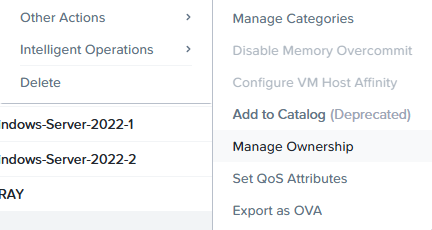
すると、ProjectとUserを選択できるので、任意のものを選択します。
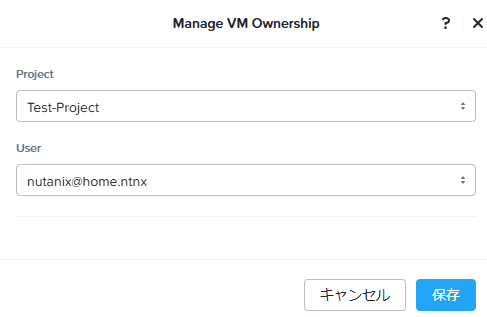
問題が無ければ保存をクリックします。
すると、VMが所属するProjectが「_internal」から「Test-Project」へ、Ownerが先ほど選択したUserに変化しました。

また、Ownerに選択したユーザーでログインすると、次のように先ほど選択したVMのみが表示されます。

カタログアイテムとして登録
VMのダッシュボードからプロジェクトで利用したいVMの上で右クリック > Other Actions > Add to Catalogをクリック
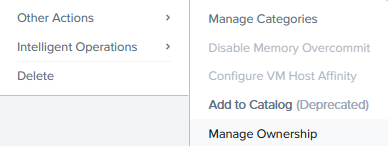
カタログアイテムとして登録する際の名前を定義します。
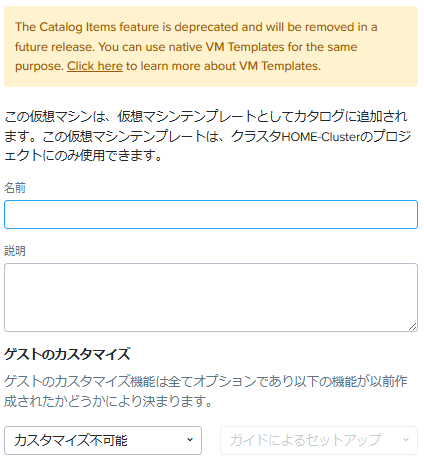
また、「ゲストのカスタマイズ」では、次のようにカタログとして登録するVMに関する定義を事前にすることが可能です。
- Windows
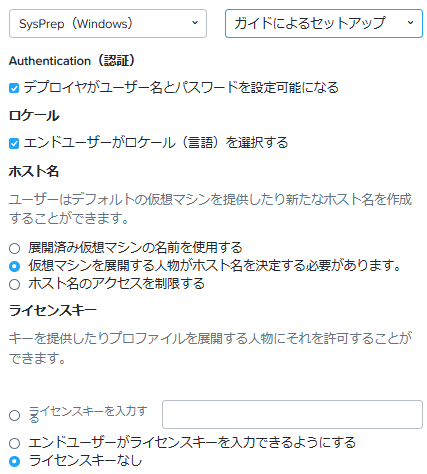
- Linux
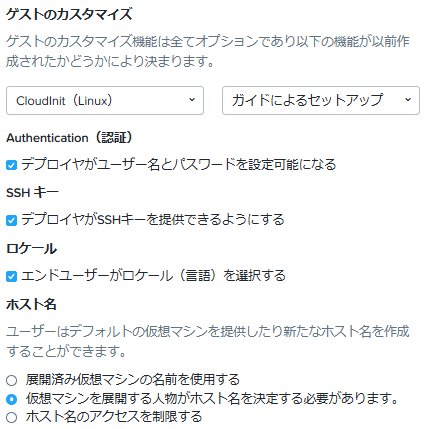
また、VMの起動時にスクリプトを起動させることでPorjectを使用しているユーザーが
管理者が事前に定義した初期設定の状態でVMをデプロイすることが可能です。
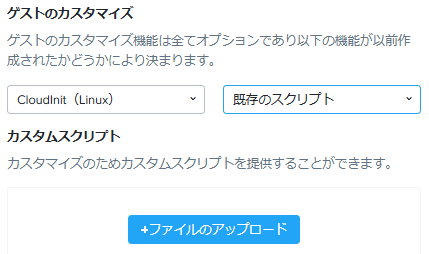
設定が完了したら、右下にある保存ボタンをクリックします。
登録が完了したら、仮想インフラ > Catalog Itemsに表示されるようになります。
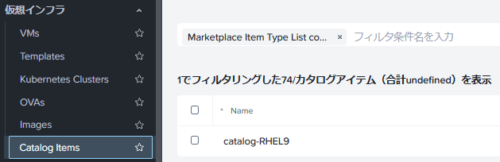
プロジェクトのユーザーでログインし、Compute > VMsから「Create VM from Catalog Item」をクリックします。
![]()
Catalog TypeとしてVM Templateを選択すると、Catalog Itemから先ほど登録したVMが表示されます。
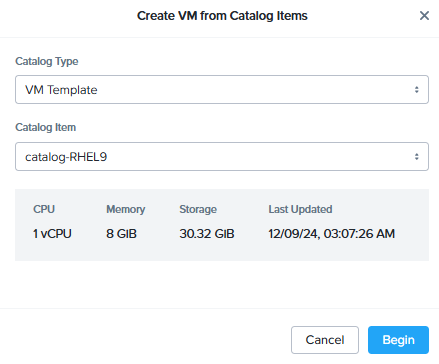
BeginをクリックするとVMの作成画面が表示されます。
VMの作成方法は通常と変わらないのでここでは割愛します。
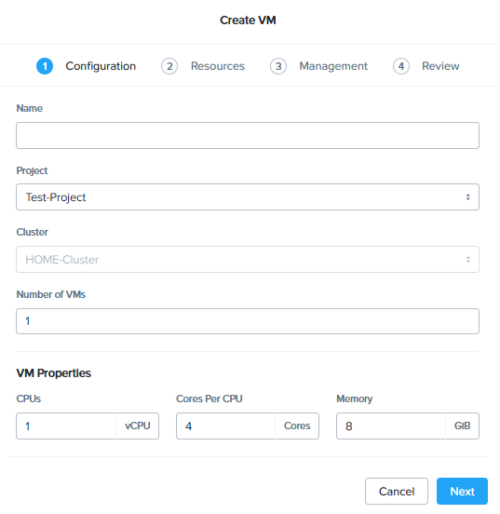
イメージから作成
こちら、先ほどのCatalog TypeにてImageを選択すると、Prism Centralにアップロードしたイメージファイルが一覧表示されます。Projectの利用者にイメージファイルから好きなようにVMを作成してもらいたい場合には、こちらを利用しましょう。
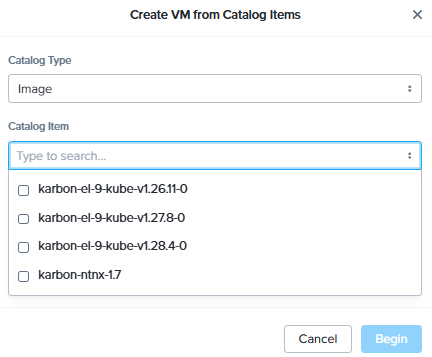
今回は、1のオーナーシップを変更することで、ワークロードを追加しました。
次のように、ワークロードのdashboardにVMが表示されるようになりました。

Subnetsでは、Projectの「インフラストラクチャ」で定義したサブネットのみが表示されていることを確認できます。
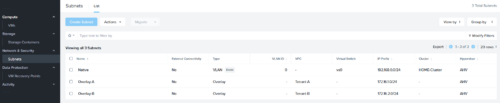

コメント