はじめに
Projectの作成方法について手順を残しておきます。
pc.2024.3で試してみました。
Projectとは
次の記事が参考になります。
要するに、ユーザーごとにリソース上限などを設けながら特定のコンピュートリソースを提供することが可能です。
Active Directoryだけ連携させておけば、Nutanixの管理担当者以外でも、その担当者のユーザー名でPrismへログイン、管理者が事前に定義したコンピュートリソース(VM,VLAN,イメージファイル,権限など)でVMのデプロイなどを行うことが可能です。
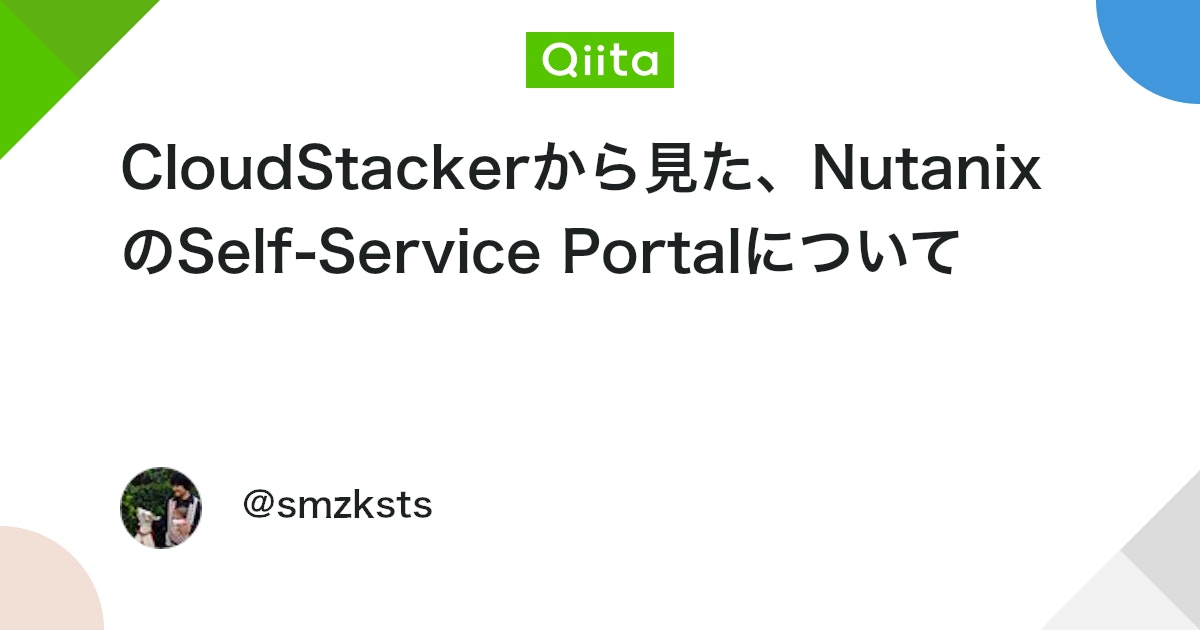

Active Directoryの構築とユーザーの作成
前提として、Windows ServerでActive Directoryの構築とユーザーの作成が必要となります。
こちらの記事を参照にしてください。

今回はnutanixユーザーを作成しました。
プロジェクトの作成
Active DirectoryをPrism Centralに登録
Admin Center > IAM > IdPの設定タブをクリックします。
IDプロバイダの追加 > Active Directory/OpenLDAPをクリックします。
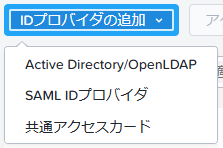
ディレクトリの設定で必要な情報を入力します。
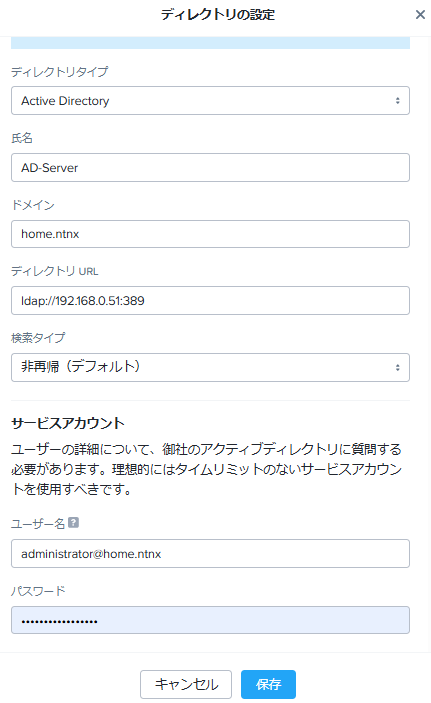
ドメイン名は連携するActive Directoryのドメイン名を入力します。
ディレクトリURLはADサーバのIPアドレスとポート番号を入力します。
サービスアカウントでは、ADサーバへの特権情報を持っているユーザーとパスワードを入力します。
正常に登録されると次のように表示されます。

Projectの作成
Admin Center > プロジェクトをクリックします。
プロジェクトを作成をクリックします。
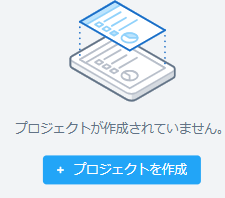
必要な情報を入力します。
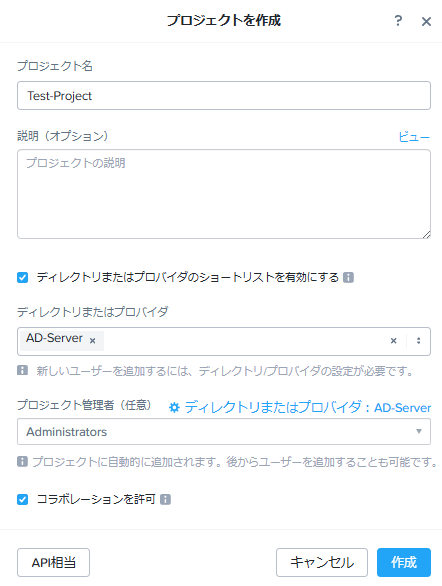
※補足
「ディレクトリまたはプロバイダのショートリストを有効にする」:ディレクトリまたはプロバイダが表示されます。ここではADサーバを選択します。
「プロジェクト管理者」:プロジェクトの管理可能なユーザーを入力します。管理者アカウントを試しに入れています。
「コラボレーションを許可」:次を参考にしてください。

そのまま作成をクリックすると、作成したプロジェクトのダッシュボードが表示されます。
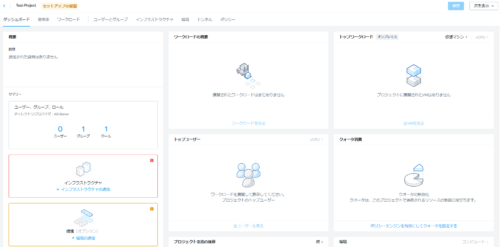
ユーザーとグループの作成
このProjectを利用可能なユーザーやグループを登録します。ユーザーやグループ毎にRBACで定義した権限を付与できるので、きめ細やかな権限調整が可能となります。
ユーザーとグループタブをクリックすると次の画面が表示されるので、ユーザーとグループの追加/編集をクリックします。
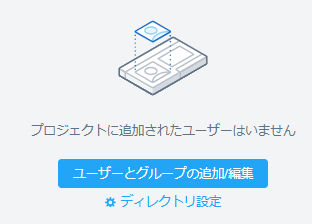
編集画面が表示されます。
プロジェクト作成画面にて、administratorを管理者にしたため、自動的にこのユーザーに対してプロジェクト管理者権限が付与されていることが確認できます。
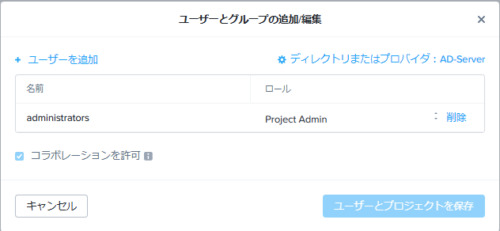
ユーザーを追加をクリックします。
ADサーバに登録したユーザー名を検索します。また、ロールについても選択します。
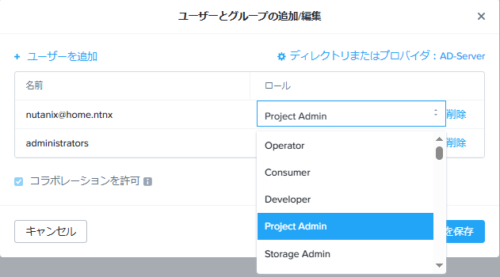
問題が無ければ、ユーザーとプロジェクトを保存をクリックします。
次の画面が表示されれば成功です。

インフラストラクチャの作成
ここでは、使用するクラスタ、VLAN、そして使用可能なコンピュートリソース(vCPU、メモリ、ディスク容量やスナップショット)の制限をすることが可能です。
インフラストラクチャ タブをクリックします。
インフラストラクチャの追加をクリックします。
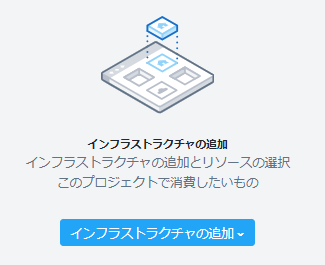
次の2つが選択可能です。今回はシステムプロバイダーアカウントをクリックします。
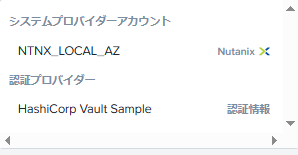
リソースの設定をクリックします。
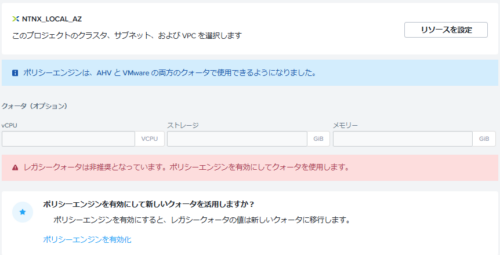
フェーズは次の3つがあります。

まずはProjectで使用するクラスターを選択します。
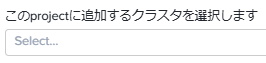
VLANの選択画面が表示されるので任意のVLANをクリックします。
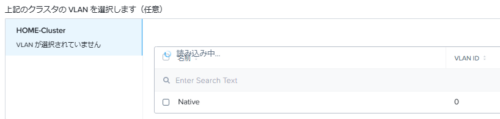
問題が無ければ右下にある次のボタンをクリックします。

VPCを作成している場合でオーバーレイサブネットを使用する場合は同じ要領で選択します。
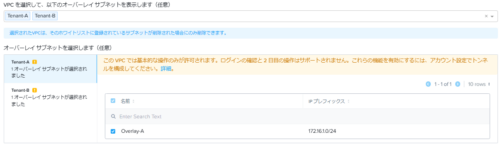
問題なければ右下にある次のボタンをクリックします。

確認して問題がなければ、右下にある確認ボタンをクリックします。
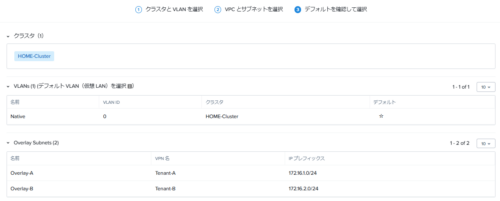
すると、次のように①使用するクラスター②VLAN③オーバーレイサブネットが一覧表示されました。
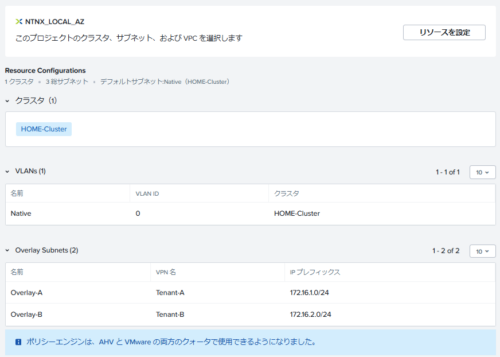
最後にクォーターの設定を行います。これにより、プロジェクトで使用可能なリソースに制限をかけることが可能です。
ポリシーエンジンを有効化して、Policy Engine VMをデプロイする必要があるのですが、pc.2024.3では有効化することができません。
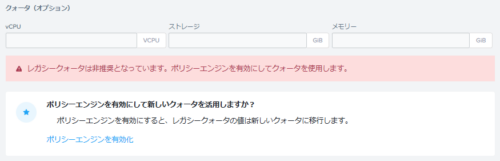
いったんこれでインフラストラクチャの設定を完了します。右上にある保存をクリックします。
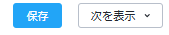
暫くの間、画面中央に次の画面が表示されます。
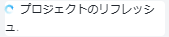
数分間続くようでしたら、他のアプリケーションに遷移してもらうと、うまく更新データが送信されるみたいです。
改めてプロジェクトのダッシュボードを確認すると、次のように表示されます。
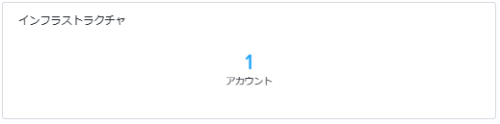
環境の構築
環境については、ブループリントを用いたVMのデプロイをしない場合では、設定は必要ありません。ただ、一応手順だけは載せておきます。
環境タブから環境を構築をクリックします。
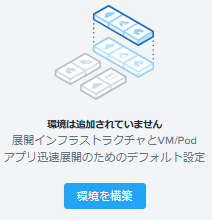
次の3つのフェーズがあります。

全般(①)では次のように情報を入力します。
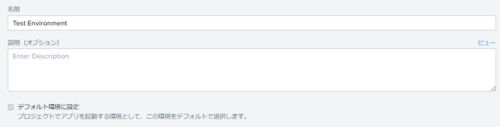
右下にある次へをクリックします。
インフラストラクチャではインフラストラクチャの選択をクリックします。
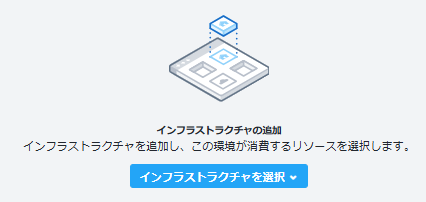
アカウントで表示されたものをクリックします。
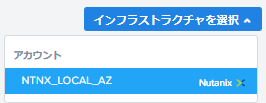
インフラストラクチャ(②)で作成したものが表示されます。
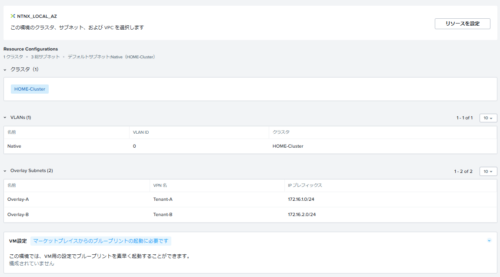
右下にある次へをクリックします。
認証情報(③)を追加します。
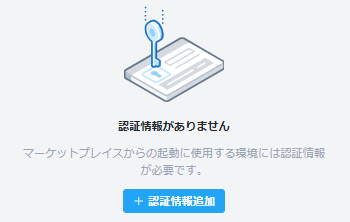
次のように名前などを入力します。
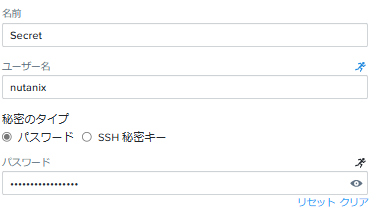
気になる人の姿にカーソルをかざすと次のように表示されます。
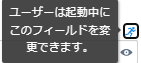
問題が無ければ、右下にある環境とプロジェクトを保存 をクリックします。
暫くの間、画面中央に次の画面が表示されます。
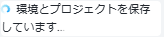
正常に作成が完了すると、次のように表示されます。
ブループリントで使用する場合には、ベースとなるLinuxとWindowsの構成設定が必要となりますが、今回の手順では作成しておりません。Projectを単にプライベートクラウドのようにユーザーに貸し出す形で使用させるならば不要な設定となります。また、別の機会にこの辺について記事にしようと検討しております。
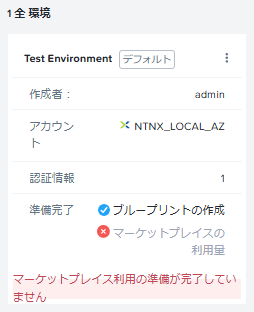
ワークロードについて
ワークロードについてはこちらの記事で解説しています。


コメント