はじめに
Nutanix Disaster Recoveryの機能の1つで、Prism CentralからVM及びVGをカテゴリーを介して保護することができる、Protection Policyについて解説しました。
Protection Domainとの違い
Protection DomainはPrism Elementで利用可能です。VM及びVGをグループ化して、同時に保護することが可能です。
一方、Protection PolicyはPrism Centralで利用可能です。機能としてはProtection Domainと差異はありません。
Protection Domainでは、保護したVMやVGの遠隔地保管先としてクラスターもしくはクラウドを選択します。
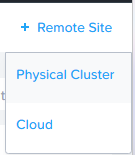
Cloudを選択すると、AWSのS3へ保護対象のエンティティをバックアップすることが可能です。ただし、純粋にS3のみが使用可能なわけではなく、NC2が必要です。
Protection Policyでは、保護したVMやVGの遠隔地保管先としてPrism Centralとそれが管理するクラスターを選択します。
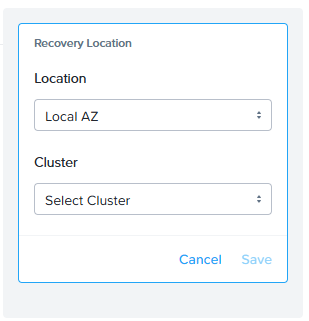
手順
カテゴリーの作成と付与
Administrations > Categoriesを選択します。
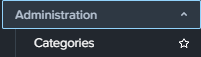
今回は新規に作成せず、SYSTEM定義のOS Typeという名前のカテゴリーにキーを追加します。

カテゴリーの操作は直観的に出来るため、手順は割愛します。Windowsというキーを追加しました。

また、作成したカテゴリーを保護対象のエンティティ(VMやVG)に付与します。

保護ポリシーの作成
Data ProtectionからProtection Policiesを選択します。
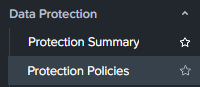
Create Protection Policyを選択します。
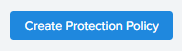
次に、ポリシーの名前とPrimary Location(保護対象のエンティティがあるクラスター)の選択をします。Clusterは複数選択が可能です。Saveボタンを押すと、Recovery Locationの選択に移動します。
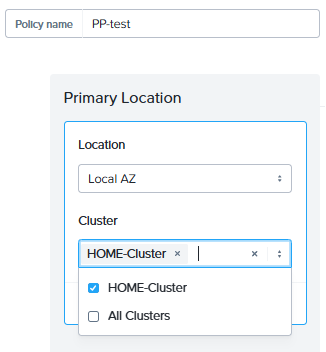
Recovery Locationも同様にプルダウンから選択します。ただし、遠隔地にバックアップしない場合はCancelを選択します。
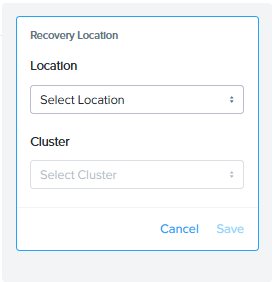
Primary Locationでスケジュールの設定を行います。Add Local Scheduleを選択します。
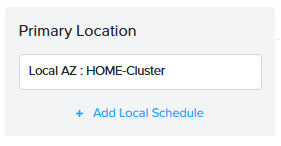
スナップショットの取得期間やアプリケーション整合性スナップショットの可否を選択して、Save Scheduleを選択します。
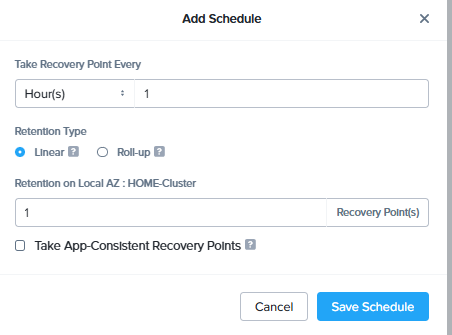
今回は図の用になるはずです。右下のNextを選択します。
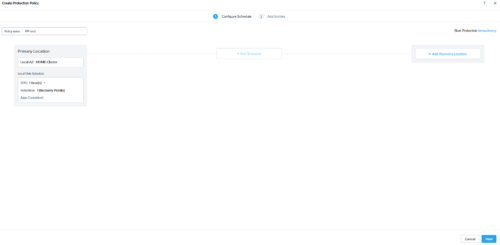
次に、保護対象のVMやVGと紐づいているカテゴリーを選択します。今回はOSType:Windowsを選択して、Addを選択します。
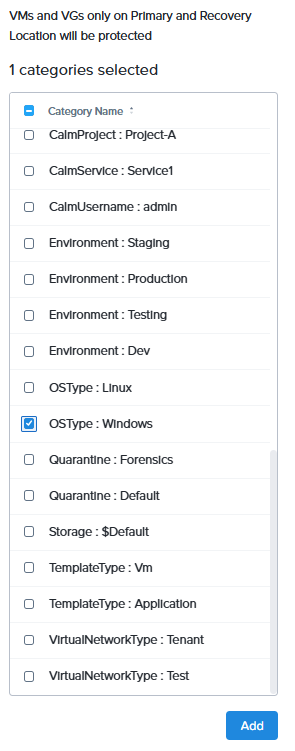
図の様に表示されていることを確認します。
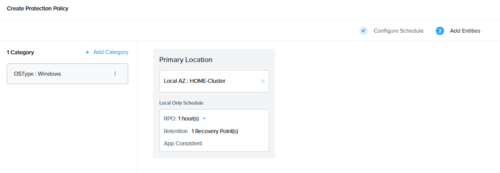
右下にCreateボタンがあるので選択します。
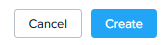
作成後、一覧に表示されることを確認します。

確認
今回はVMを保護対象としたので、Data Protection > VM Recovery Pointsを選択します。
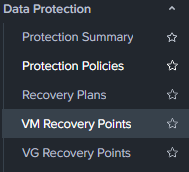
Protection Policyなどで取得したスナップショットの一覧、最新及び最古のスナップショットの日時、世代数を確認することが可能です。

Actionの内訳
Actionsからは次の動作が可能です。
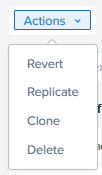
Revertは最新世代のスナップショットを用いて保護対象のエンティティを上書きします。
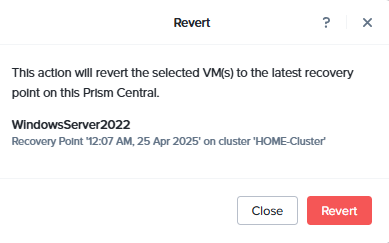
ReplicateはRecoveryロケーションにあるPrism Centralとクラスターを指定して、保護対象のエンティティを複製します。
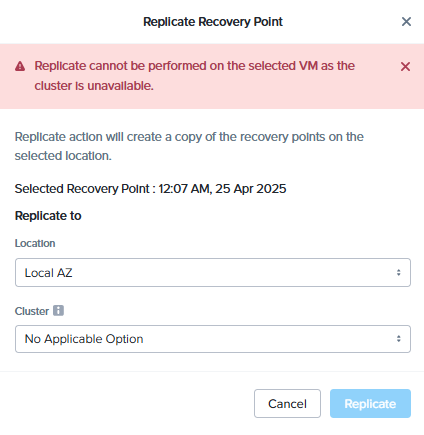
Cloneでは、文字通りVMのクローンを新規作成します。この画面では、最新版のスナップショットしか用いることが出来ません。
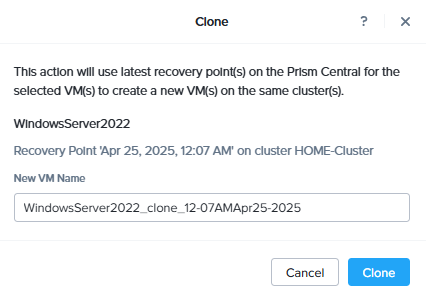
Deleteでは、500世代にわたり対象のエンティティのスナップショットを削除します。
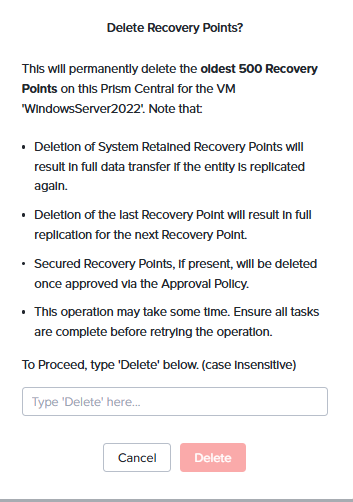
古い世代のスナップショットを用いたい場合
対象のエンティティを選択すると、スナップショットの一覧が詳細に表示されます。
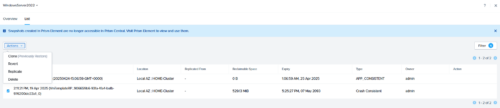
ここで、任意の世代のスナップショットに対して、Clone,Revert,Replicate,Deleteを行うことが可能です。

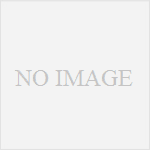
コメント