Smart Call Homeとは
CallHomeと呼ばれる、機器からアラートを通知する機能を利用することで下記を実現できる機能となります。
・障害内容に応じてサービスリクエスト(SR)を自動的に生成。部品交換やデリバリー手配の対応を早めることが可能
- SMART Net
- Smart Net Total Care(SNTC)
- Smart Care
- Smart Call Homeの対象製品であること
- IOS(NX-OS)バージョンが対応していること
Call Homeとは
デバイスで検知したアラートをリアルタイムに通知する機能です。電子メールもしくはHTTP/HTTPSで登録した宛先に通知することができます。
アラートの種類は下記の5つです。また、アラート毎に下記の情報を含んでます。
- 設定情報(機器の設定情報)
- 構成情報(シリアル番号、SWバージョンなど)
- GOLD診断(メモリエラー、ループバックなどの診断と分析)
- 環境要因(電源やファン、温度などの監視と分析)
- SYSLOG(syslogメッセージの分析と関連付け)
※Generic Online Diagnostics診断:障害検出を可能にするデバイス固有の機能
Smart Call Homeのメリット
具体例を挙げて説明します。
例えば、稼働しているNW機器で電源故障が発生したと仮定します。監視していることを前提とすると一般的には下記の流れで障害対応をすることになります。
①NW機器から電源故障に関連したSNMP Trapが発信される。
②SNMP Serverで受信。メールやパトランプなどで管理者に通知される。
③SNMP Trapのメッセージを基に障害内容を想定。NW機器にログインして各種showコマンドを取得。
④取得した内容を基に電源故障が発生していることを判断。
⑤契約しているベンダーにログやshowコマンド結果を連携。ベンダーにて故障と判断されれば部品交換、保守要員の手配を実施。
⑥部品の交換が完了。
※SNTC(Smart Net Total Care)契約の場合はCisco Japan TACにて故障と判断されれば部品交換や保守要員の手配が可能
しかし、夜間にTrapを受信した場合は特に③の対応が遅れる可能性が非常に高いです。完全フルリモートでオンサイトのNW機器にアクセスできる環境ならば問題ないですが、現在でも基本的には特定の場所からのみアクセスできるようにしている企業が多いからです。この場合、現場まで駆けつける必要があります。また、取得したログ情報などをサポートへ連携するにも時間がかかります。結果、SNMP Trapの内容からどう考えても障害が発生していると判断できても部品交換などを開始するまでに時間がかかってしまいます。
次に、Smart Call Homeを有効化している場合だとどうなるでしょうか。
①NW機器から電源故障に関連したSNMP Trapが発信される。
②検知した障害内容から自動的に各種ログ情報を取得してCisco Backend Systemへ通知。
③Cisco Japan TACにてアラート内容の分析を開始。自動的にサービスリクエスト(SR)を作成。
④サービスリクエストを作成後、設定したメールアドレス宛にSRが自動生成されたことがが通知される。
⑤Japan TACにて障害内容を基に部品交換や保守要員の手配を実施。やり取りは④のSRを使用することが可能。
このように、駆け付け対応、機器の情報取得、サポートへの情報連携が不要となるため障害対応時間の短縮につながります。
Smart Call Homeの設定方法
Cisco Backend Systemへの通知方法としてHTTPSを使用する方法、SMTPを使用する方法があります。今回はHTTPSを使用する方法を説明したいと思います。デバイスから直接転送することが難しい場合に使用されるトランスポートデートウェイ方式は解説しません。
Nexusの場合(NX-OS搭載機器)
configure dual-stage
callhome
email-contact メールアドレス
phone-contact +81-xx-xxxx-xxxx
streetaddress 住所
no destination-profile CiscoTAC-1 transport-method email
destination-profile CiscoTAC-1 transport-method http
no destination-profile full_txt transport-method email
destination-profile full_txt transport-method http
no destination-profile short_txt transport-method email
destination-profile short_txt transport-method http
destination-profile CiscoTAC-1 index 1 http https://tools.cisco.com/its/service/oddce/services/DDCEService
destination-profile full_txt index 1 http https://tools.cisco.com/its/service/oddce/services/DDCEService
destination-profile short_txt index 1 http https://tools.cisco.com/its/service/oddce/services/DDCEService
transport http proxy server 1.1.1.1 port 8080
transport http proxy enable
enable
commit
[解説]
- configure dual-stageを使用すると、commitを投入するまで設定が反映されません。この設定ではこのモードにしない限り設定が入らない仕様になっているようです。configureでcallhomeの設定を投入するとenable実行後にエラーMSGが出ます。
- 赤字の箇所は必ず必要な設定です。具体的には、どのお客様のNW機器から通知されたのかCisco側で識別するために使用されます。また、メールアドレスは返信先となるため必ず有効なメールアドレスを設定してください。
- CiscoTac-1プロファイルの通知方法として明示的にSMTPを無効化する必要があります。SMTPとHTTPが両方有効化されている場合はSMTPが優先されるためです。ここではno を先頭につけてSMTPによる通知を無効化し、HTTPのみを有効化しています。
- HTTPの場合はhttps://tools.cisco.com/its/service/oddce/services/DDCEService宛てに通知します。宛先プロファイルのフォーマットとしてCiscoTAC-1、full-text、short-textの3種類があります。この3種類全てに対して通知先URLを設定します
- HTTPプロキシを使用している場合はプロキシサーバのIPアドレスとポート番号の指定が必要です。また明示的にプロキシの有効化をする必要があります。
- 最後にenableコマンドを使用してcallhome機能を有効化します。
- commitを投入すると設定が反映されます。問題が無ければ成功した旨のMSGがターミナルに出力され、commit IDが出力されます。
Catalystの場合(IOS-XE搭載機器)
call-home
contact-email-addr メールアドレス
phone-number “+81-xx-xxxx-xxxx”
street-address “住所”
http-proxy “1.1.1.1” port 8080
profile “CiscoTAC-1”
active
destination transport-method http
- [解説]
赤字の箇所は必ず必要な設定です。具体的には、どのお客様のNW機器から通知されたのかCisco側で識別するために使用されます。また、メールアドレスは返信先となるため必ず有効なメールアドレスを設定してください。 - HTTPプロキシを使用している場合はプロキシサーバのIPアドレスとポート番号の指定が必要です。また明示的にプロキシの有効化をする必要があります。
- デフォルトではCiscoTAC-1プロフィイルは無効化されています。そのため、明示的にactiveを投入することで有効化します。
- 転送方法としてhttpを使用します。
設定投入後の対応
先述の設定を投入後、下記のコマンドを投入します。
[NX-OS]
conf t
call-home
callhome test
[IOS-XE]
call-home test profile CiscoTAC-1
すると、call-home-notify@cisco.comからメールが送信されます。そこに登録用のURLがあるのでクリックします。
下記のように同意書が提示されるので画面下部にあるACCEPTボタンをクリックします。
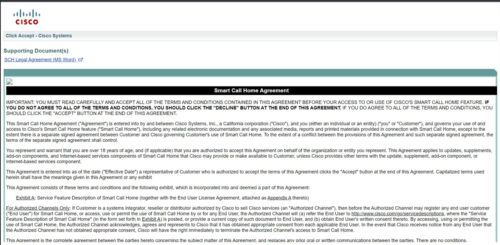
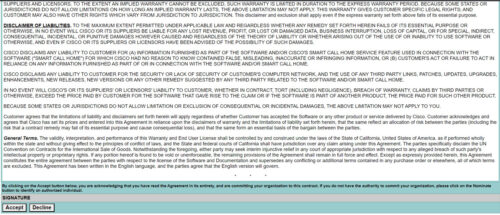
対象の機器情報などが表示されるので問題なければConfirmをクリックします。暫くすると初回登録が完了した旨の通知のメールが送信されます。

Cisco TACによる自動サービスリクエスト(SR)の生成には登録した機器毎に設定が必要です。
まず始めに、Smart Call HomeトップページからRegistered Devicesをクリックします。
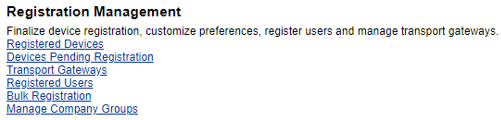
登録した機器の一覧が表示されるので、設定変更を行いたい機器にチェックを入れて画面下部にあるEdit Device Preferencesをクリックしてください。

遷移した画面にて下記のように設定してください。
- Please selected a Support Center:Japan Support Center
- Automatic SR Creation:yes
- SR Contact Person:User ID※
※smart call homeのtopページ上部に Logged in Userが表示されています。それと同じであれば大丈夫です
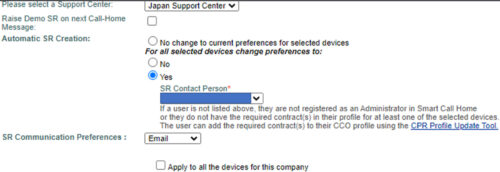
参考リンク


コメント