はじめに
誰でもActive Directoryをデプロイできるように管理人用としてメモを残しておきます。
一部、NutanixでActive Directoryを連携させて使用する場合の注意点について述べています。
Remote Deskstopの許可
- サーバマネージャーを開きます。
- 左ペインのローカルサーバ > プロパティ内の「リモートデスクトップ」の横にある無効(青字リンク)をクリックします。
- 「コンピューターへのリモート接続を許可する」をクリックします。
- 適用とOKを押して閉じます。
接続の確認
- cmdプロンプトで「mstsc」を入力して、必要な認証情報を入力します。
- ログインできたら大丈夫です。
Active Directoryの構築
- サーバマネージャーを開きます。
- ダッシュボードの右上にある「管理」から「役割と機能の追加」をクリックします。
- インストールの種類のフェーズで「役割ベースまたは機能ベースのインストール」をクリックします。
- サーバ-の選択フェーズで「サーバ-プールからサーバーを選択」のまま次へをクリックします。
- サーバーの役割フェーズで「Active Directory ドメインサービス」にチェックを入れて次へをクリックします。
- 役割と機能の追加ウィザードが表示されるので、「機能の追加」をクリックします。
- 次へをクリックします。
- AD DSフェーズでは説明が表示されます。次へをクリックします。
- 確認フェーズでは、「必要に応じて対象サーバーを自動的に再起動する」にチェックをいれて、インストールをクリックします。
- 結果フェーズで暫く待機すると、無事にAD機能が追加されました。
- 右上の「管理」の左側の旗マークに注意マークが表示されるのでクリックします。
- 「このサーバーをドメインコントローラーに昇格する」をクリックします。
- サービス構成ウィザードが表示されることを確認します。
- 配置構成フェーズで、「新しいフォレストを追加する」を選択します。
ルートドメイン名に任意のドメイン名を入力します。例:home.ntnx
問題なければ次へをクリックします。 - ドメインコントローラーオプションフェーズでは、パスワードを入力します。
問題なければ次へをクリックします。 - DNSオプションはそのままスルーします。次へをクリックします。
- 追加オプションも同様です。
- パスフェーズも同様です。
- オプションの確認フェーズも同様です。
- 前提条件のチェックフェーズでは、インストールをクリックします。
インストールが完了すると自動的に再起動されます。 - 再度ログインします。
- サーバーマネージャーを起動します。
- 右上の「ツール」をクリックします。
- 「Active Directory ユーザーとコンピューター」と「DNS」が表示されていれば完了です。
ユーザーの作成
- 「Active Directory ユーザーとコンピューター」をクリックします。
- ドメイン名タブに隠されている「Users」をクリックします。
- 右クリック > 新規作成 > ユーザーをクリックします。
- 「新しいオブジェクト ユーザー」が表示されるので、必要な情報を入力します。
- 次へをクリックすると、パスワードを入力します。
ここで、1点注意点です。
「ユーザーは次回ログオン時にパスワード変更が必要」のチェックを外さないとPrism へのログインに失敗します(試験に出たりするかも…しれません)。
また、検証用なので、「パスワードを無期限にする」のチェックも外します。 - 次へをクリックすると、確認画面が表示されるので、完了をクリックします。
参考
WindowsServerでユーザーにリモートデスクトップ接続を許可する方法 – Rainbow Engine
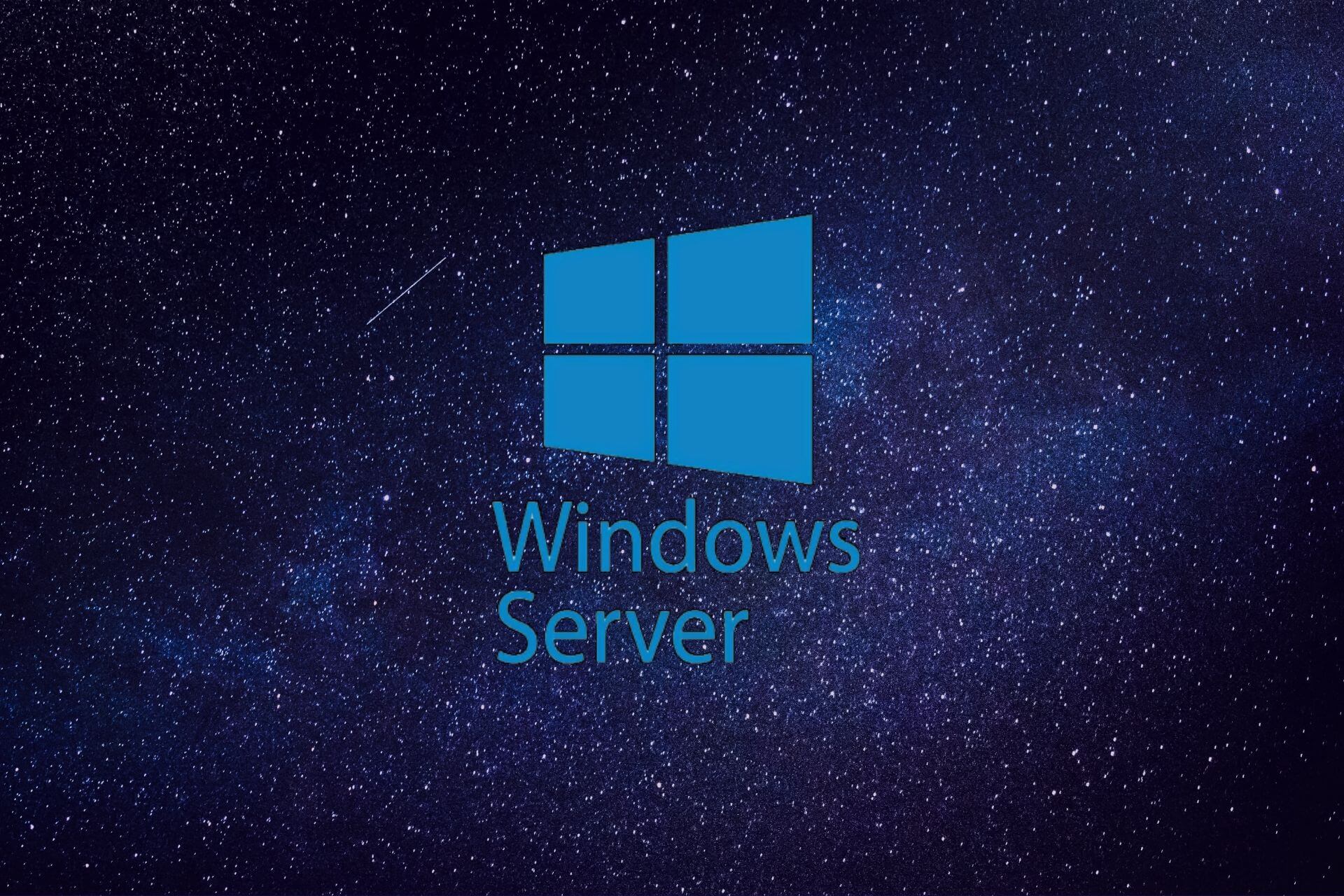

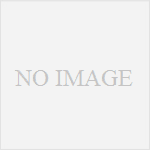
コメント