My Nutanixへのログイン
My nutanixへログインします。
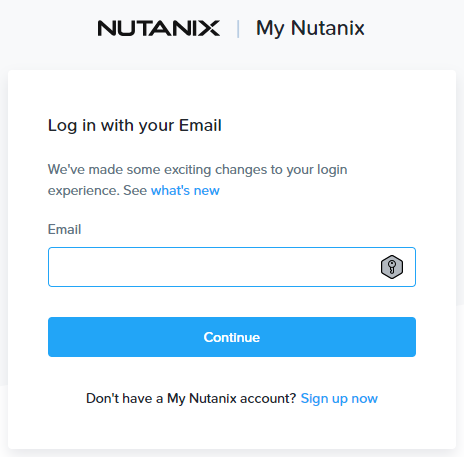
アカウントがない方は、一番下のsign up nowから新規アカウントを作成してください。
ただし、1点注意点があります。
メールアドレスは法人で使用しているメールアドレスが必須となります。そのため、@yahoo.co.jpや@gmail.comなどは使用することができないため注意してください。
Test Driveのローンチ
ログイン後、様々なサービス画面が一覧として表示されます。この中から、Test DriveにあるLaunchをクリックします。
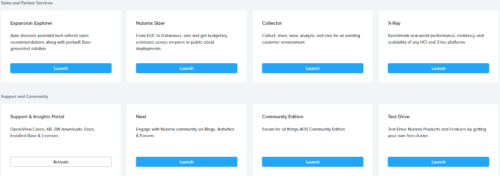
すると、下記の用にTest Driveとして使用可能な、様々なコンテンツが一覧として表示されます。この中から、用途に応じたコンテンツを選択して、Launchボタンをクリックします。
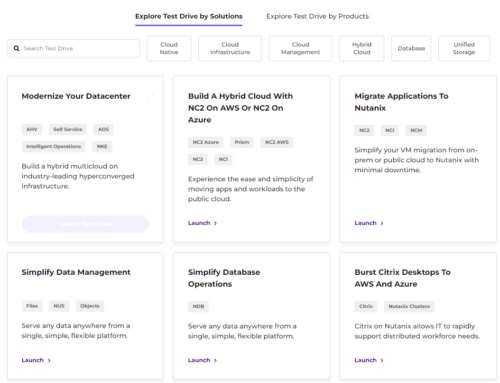
Emailアドレスの入力(再度)
Emailアドレスの入力が求められるので、my nutanixにログインしたものと同一のメールアドレスを入力します。

初回ログイン時は、名前などの個人情報を入力する必要があります。入力が完了したら、Continueボタンをクリックします。
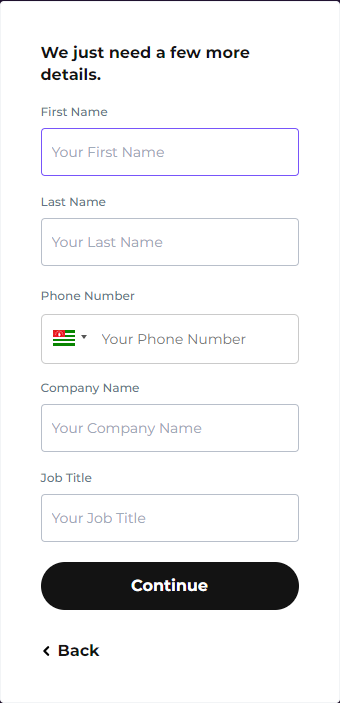
暫くすると、画面右上にメールアドレスへAccess Codeが送信されたことを伝えるポップアップが表示されます。my nutanixログインで使用したメールアドレスの受信ボックスを確認してください。Access Codeが記載されたメールを開きます。
Access Codeを入力して、Launch Test Driveをクリックします。
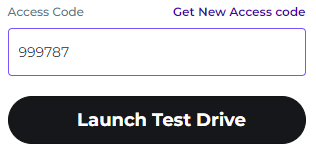
暫くの間、画面中央にロード中のアイコンが出たままとなります。

1~2分後、以下のような画面が表示されるので、Connectをクリックします。

しかしながら、表示されている通り、プロビジョニングに90-120分ほどかかるためしばらく待ちます。
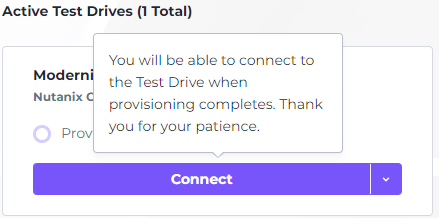
Platformへのアクセス
準備が完了すると、Connectボタンがアクティブになります。クリックを押してみましょう。

ポップアップが有効になっていないと画面遷移しないため、有効化します。

1分くらいすると、下記のように画面が立ちあがります。
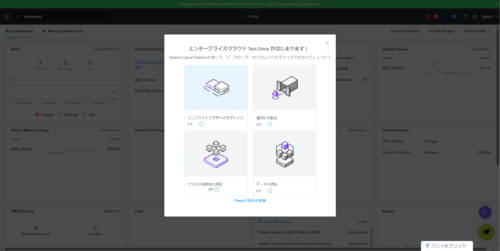
Prism Centralのダッシュボードが表示されました。後は好きなように触ってみてください。まずは、どんな設定項目があるのか色々確認してみると良いでしょう。
Prism Centralはクラスタと呼ばれる各物理ノード(サーバ筐体)の集合体を統合管理するための機能で、Virtual Serverとして提供されます。管理するVirtual-Serverの台数に応じて1-3台のPrism central VMが作成されます。Nutanix製品を使用するうえで必須ではありませんが、運用機能などがこのサーバへ集約されつつあること、一部の拡張サービスはPrism Central経由で使用可能であることから、ほぼ必須な製品となっています。
各クラスタへは「Cluster Quick Access」からアクセスすることができます。
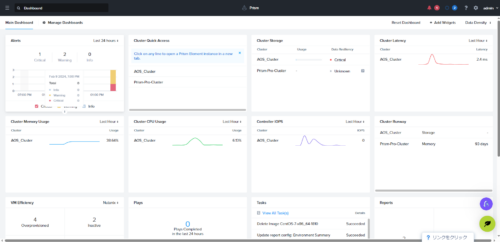


コメント